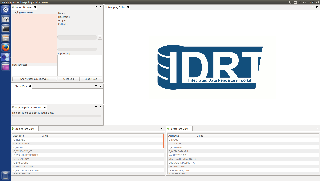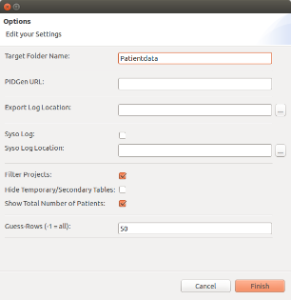IDRT Import and Mapping Tool (IDRT IMT)
When you first start the IMT, you will see a window similar to the screendump below. Most windows within the IMT don't contain entries. IMT is an Eclipse-based application, so we will stick to their terminology, calling these windows "views".
The different views of the software are explained in detail in a separate wiki page.
First, you will have to define at least one staging server. A staging server is a connection to a database that hosts one or more i2b2 projects. As the name suggests, it will be the destination for data imports and other modifications.
When you add a staging server, you have to provide a number of parameters. Server configurations can be modified later and even exported/imported for backup.
If you click on a staging server, the IMT will show all i2b2 projects that the database account can read. i2b2 projects correspond to at least one database or schema and start with a leading string "I2B2".
Reference
Menu File
Exiting the program.
Menu Server
A Staging Server is an i2b2-Database-Server, that is used to upload data to.
A Datasource Server is any Database-Server, that is used to extract data from.
Name | Description |
|---|---|
Add Staging I2B2Server... | Creates a new Staging Server. |
Edit Staging I2B2Server... | Edits the selected Staging Server. |
Delete Staging I2B2Server | Deletes the selected Staging Server. |
New Datasource Server... | Creates a new Datasource Server. |
Edit Datasource Server... | Edits the selected Datasource Server. |
Delete Datasource Server | Deletes the selected Datasource Server. |
Import Staging I2B2Server... | Lets you import a previously exported Staging Server. |
Export Staging I2B2Server... | Lets you export the selected Staging Server. |
It's a good idea to backup staging servers regularly. Additionally, export/import is useful for copying the configuration to another instance of the IMT.
Menu Options
Name | Description | Default |
|---|---|---|
Target Folder Name: | The root i2b2 folder name where your data get imported to. | Patientdata |
PIDGen URL | The URL where your TMF PID generator is running (rarely used). |
|
Export Log Location | The location where the log is stored after exporting it, e.g. /home/idrt/IDRTworkspace/logs/export.log |
|
Syso Log | Activates extended logging | Unchecked |
Syso Log Location | The location where the sys log is stored. |
|
Filter Projects | Filters i2b2 projects to exclude e.g. i2b2pm, i2b2hive, etc | Checked |
Hide Temporary/Secondary Tables | Only for Oracle: hides temporary/secondary tables. | Unchecked |
Show Total Number of Patients | Shows the c_totalnum in the Mapping Editor | Checked |
Guess-Rows | The number of rows the CSV importer should check to guess the datatypes of the columns. | 50 |
In some cases, specifying a Syso Log Location results in an empty and non-respnding import browser view after restart. Closing the import browser view and reopening the view in the view menu solves the problem.
Menu Views
Show View
Here you find all IDRT Views. If you have closed a View, you can restore it here.
Open Perspectives
You can choose between two Perspectives.
Name | Description |
|---|---|
PerspectiveExpert | Shows all available Views (default). |
PerspectiveSimple | Shows only important Views. |
Menu Help
Name | Description |
|---|---|
Documentation | Links to this wiki. |
Report A Bug | Links to the IDRT GitHub. |
About | Shows the About text. |
Install New Software... | Opens a window where you can install new RCP plugins. |
Update Software... | Updates the software. |