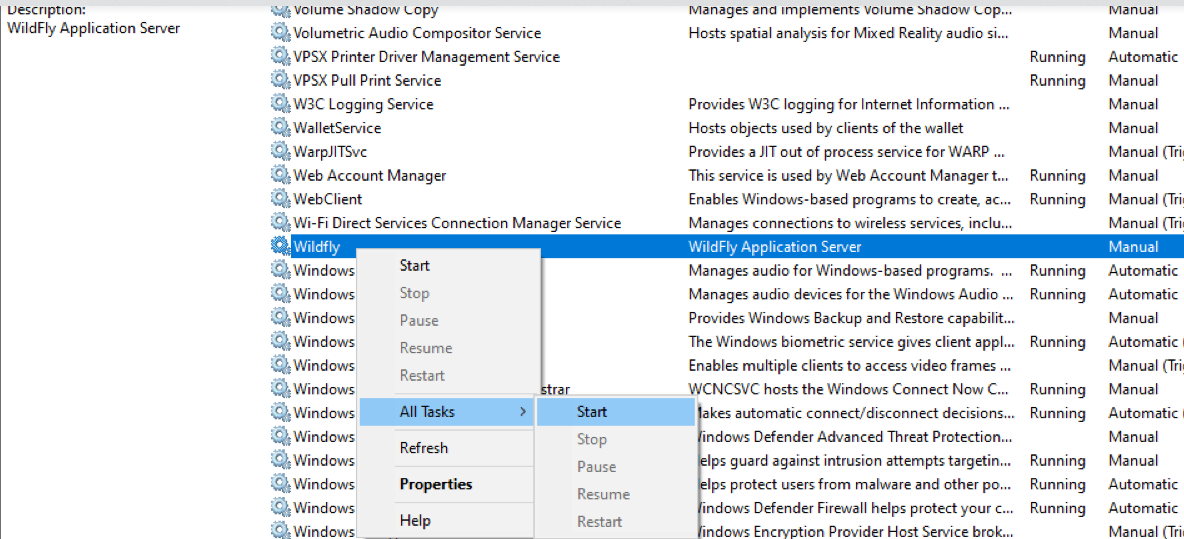Once the cell has been deployed the WildFly Server has to be running in order to use the i2b2. The process of starting your WildFly Server depends on your environment and the appropriate steps have been outlined in one of the following sections. The following steps will walk you through the process of starting your WildFly server via a Linux service. Note These steps are written as if your WildFly Server is running as a Linux service. If you have not setup your WildFly to run as a Linux service and would like to do so please see Run WildFly as a Linux Service in the Requirements Chapter. /etc/init.d/wildfly.sh start The following steps will walk you through the process of starting your WildFly server via a windows service. Note These steps are written as if your WildFly Server is running as a Windows service. If you have not setup your WildFly to run as a Windows service and would like to do so please see Run WildFly Web Server as a Windows Service in the Requirements Chapter. Important The actual name that appears in the list of services depends on what you entered in the service.bat file for the SVCDISP setting. 7. The progress window will close once the service has started running. You can also start Wildfly as a standalone server instead of as a Service. Run the following commands after navigating via command line to your <wildflly installed folder >/bin/ folder Linux: standalone.sh –b 0.0.0.0 Windows: standalone.bat –b 0.0.0.0Start WildFly
Start WildFly Linux Service
Start WildFly Windows Service
Start WildFly as Standalone Server
1. Open the terminal on your server.
2. Enter the following command to start WildFly .
Start WildFly Command
3. The script to start WildFly will run.
1. Go to your Administrative Tools directory
a. Click on Start and select Control Panel.
b. In the Control Panel click on System and Security.
c. Click on Administrative Tools
2. Double click on Services to display a list of local services installed on your server.
3. Scroll to the service called WildFly Application Server 7.0.1.Final.
4. Using the mouse, right click on the name of the service to display the pop-up menu.
5. Select Start to start the service.
6. A window will open displaying the progress.