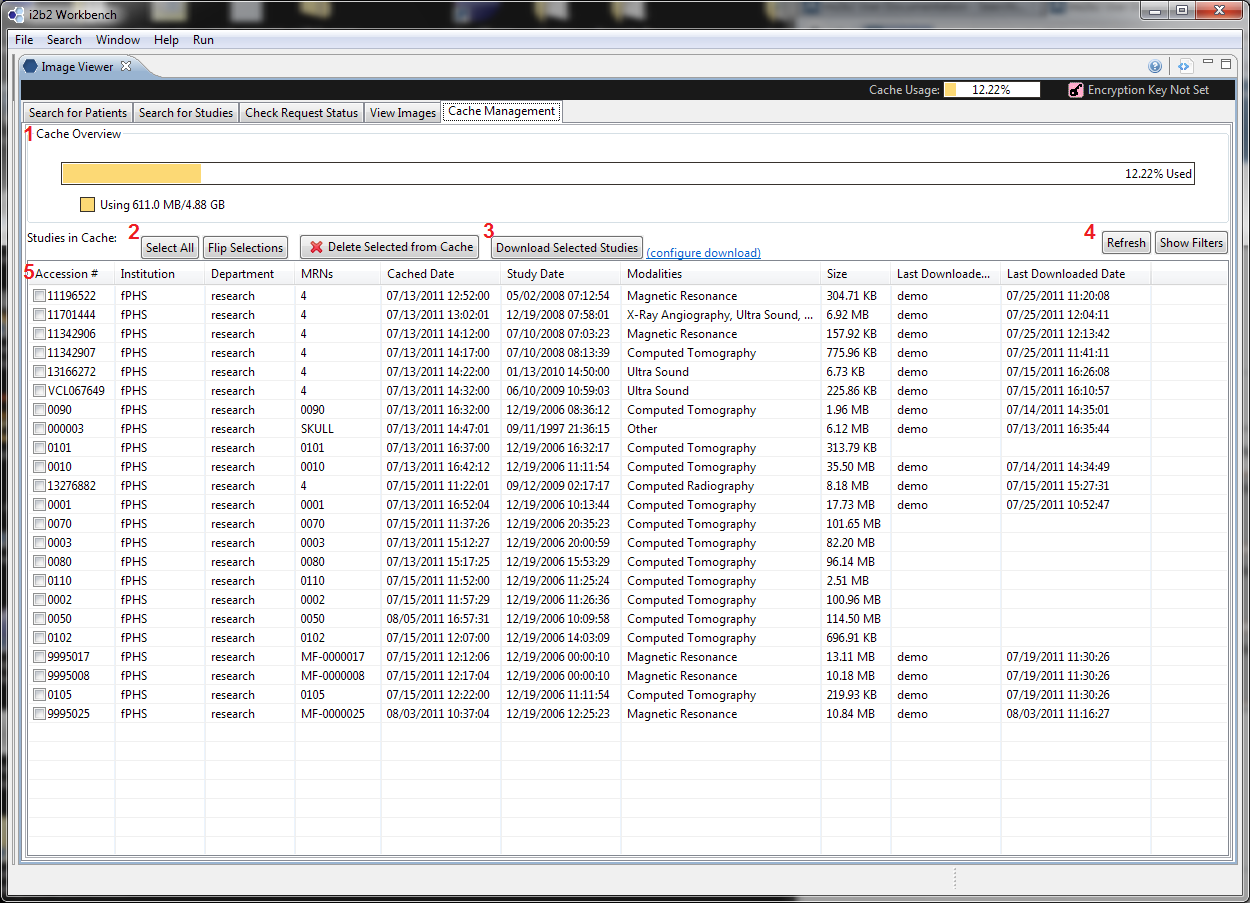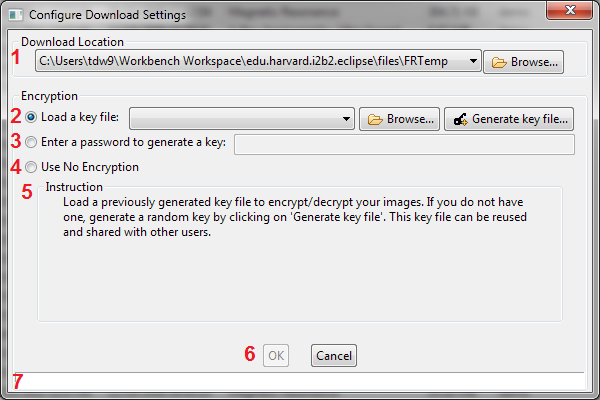...
| Section |
|---|
| Column |
|---|

|
| Column |
|---|
The Image Repository tab shows a visualization of current repository usage in 1. A list of studies in the repository is shown in the table (6). Users can select studies by clicking on the check boxes or directly or use Select All (2) and Flip Selection (3). Selected studies can be deleted from the repository by pressing 4. Deletion frees up space in the repository, allowing other studies to be transferred from PACS. To select an action to perform, select an action from the combo box (7). Each action may have a number of configuration options. Only when an action's options are properly configured and at least a study is chosen from 6 will the Execute RequestRequests (8) button be available. |
|
| Section |
|---|
| Column |
|---|

|
| Column |
|---|
The two actions ("Download to Local Machine" and Move to XNAT) have different options. "Download to Local Machine" requires a selection of a download destination and whether encryption is to be applied. "Move to XNAT" requires a destination. The options for an action are shown only if that action is selected by user. |
|
...
This Key Configuration Dialog can also be launched any time from the quick link near the top right corner of the mi2b2 client interface:

Download From the Cache Management UI
UI Layout
| Section |
|---|
| Column |
|---|
To configure download settings, users would use the link in 3 ("configure download"). The link will launch a dialog that allows users to choose a download location and encryption options. If the configuration is not complete (e.g. encryption is chosen, but no encryption key is given) and when user selects "Download Selected Studies", the same configuration dialog will pop up and prompt users to complete the configuration. When the "Configure Download" download is selected, download configuration dialog will pop up allowing users to select a download location and a key (see below) for encryption. |
|
...
Download Configuration Dialog
| Section |
|---|
| Column |
|---|
The dialog is identical to the key dialog found in the Request Management UI (Tab 3), with the exception that there are widgets to select a download location 1.. Whether users "OK" or "Cancel" this dialog, the download location will be set to the most current value. Users can select one of 2. (Load a key from a file) Users can use a previously generated key file to encrypt subsequent downloads. To browse for a file, use "Browse...". If no such file exists and users want to generate a key, select "Generate Key file...". Once a key file is generated, users will be prompted to save it. Once it is saved, it will be automatically loaded into the mi2b2 client. The same key file can be shared by multiple users to ensure every user on the same project can read these images once downloaded.
3. (Enter a key to generate a key) Users can also enter a key-phrase to generate a key. These keys are generated from a key phrase at least 8 characters long entered directly from the user and concatenated with the user's ID. These keys are meant for single-person use only. Sharing a key phrase with another user will not allow them to generate the same key (because the key generation also takes in user ID).
4. (Use no encryption) Users can also opt not to use encryption. This is not a default choice as users need to consider carefully whether using "No Encryption" is appropriate. |
|
Instructions for each selection are shown in 5, and any warnings are shown in 7. When everything is in order, users can choose "OK" to confirm, or "Cancel" (6)
Executing Download
...
Executing Requests
After an action's options are properly configured, users can execute the request by using "Execute Requests" button. If "Download to Local Machine" is the action, a notification will popup and invite users to go to the View Images tab to watch the download progress. If any other action is selected, a notification will show up and invite users to view the progress of the request in the Request Log tab.
...