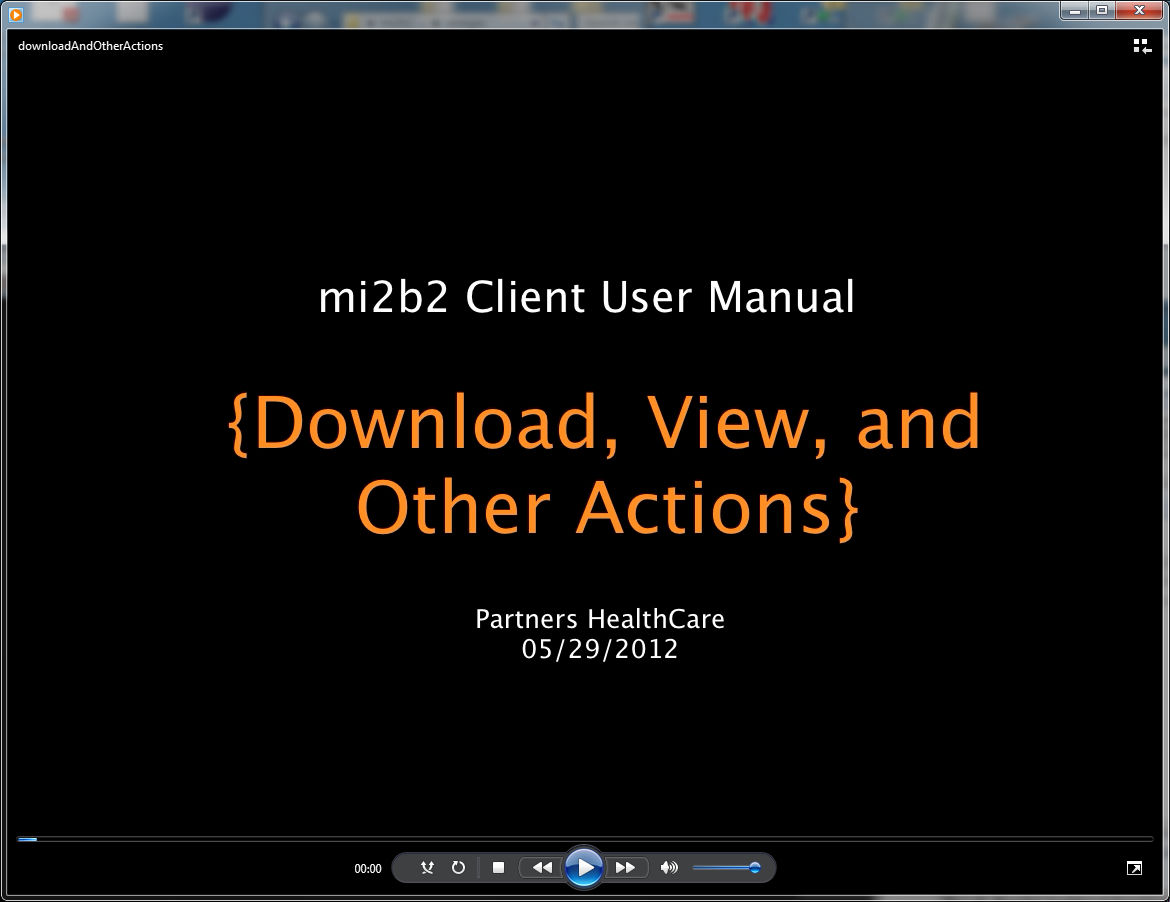Overview
Apply Actions to Studies in Repository, Download, and View Images
mi2b2 client allows users to execute actions configured in the mi2b2 server. However, the "Download to Local Machine" is always available regard of configuration. This document describes how to invoke these actions
Each action may contain several options. For example, the Download action allows users to choose a preferred download location and whether encryption is to be applied. Other actions may require users choose from a list of destinations, for example. All actions and their associated options need to be configured in the server.
Encryption is not demonstrated in the video. To apply encryption, users must supply a key. Encrypted studies have obfuscated versions of file names for the studies, series, and images (as opposed to the unencrypted version that uses the study/series/images ID from DICOM headers ). In addition, an image cannot be viewed (in mi2b2 client or any other DICOM image viewer) without a correct key. The aim of encryption is to add an additional layer of protection on the imaging data.
This document describes the interface by which users can configure these settings. For details about the encryption algorithm, strength, and the process of encrypting downloaded images, please refer the technical note on Encryption.
Video
Requires Flash Player
(video length: 2:07)
Download MPEG-4 version of the video instead.
This video shows the steps in configuring download settings. Learn how to
- Manage space limitations in the repository.
- Download studies to local machine without encryption.
- Cancel active downloads
- Identify what other actions can be performed in Image Repository tab.
- Change/Select download location (or library)
- Load/unload studies to Browser
- View, manipulate images in the Viewer.
Please note that the video is based on mi2b2 1.2.00. Interface differences (including tab ordering) exist in 1.3.0 and up, but should not impact functionality or workflow shown here.
Persistence of Download Settings
Download settings is global to the mi2b2 client. That is, if download location is set in the Image Repository tab, the same directory is also the current Library directory (in View Images tab); If a encryption key is set, it is used in all subsequent downloads and reading of image files. The download location (or Library location) is remembered by the client, so the next time users start mi2b2, the same library will be loaded, and all known libraries can be found in the combo box.
Download From Image Repository
UI Layout
The Image Repository tab shows a visualization of current repository usage in 1. A list of studies in the repository is shown in the table (6). Users can select studies by clicking on the check boxes or directly or use Select All (2) and Flip Selection (3). Selected studies can be deleted from the repository by pressing 4. Deletion frees up space in the repository, allowing other studies to be transferred from PACS.
To select an action to perform, select an action from the combo box (7). Each action may have a number of configuration options. Only when an action's options are properly configured and at least a study is chosen from 6 will the Execute Requests (8) button be available.
The two actions ("Download to Local Machine" and Move to XNAT) have different options. "Download to Local Machine" requires a selection of a download destination and whether encryption is to be applied. "Move to XNAT" requires a destination. The options for an action are shown only if that action is selected by user.
Key Configuration Dialog
Users can select one of
1. (Load key from a file) Users can use a previously generated key file to encrypt subsequent downloads. To browse for a file, use "Browse...". If no such file exists and users want to generate a key, select "Generate Key file...". Once a key file is generated, users will be prompted to save it. Once it is saved, it will be automatically loaded into the mi2b2 client. The same key file can be shared by multiple users to ensure every user on the same project can read these images once downloaded.
2. (Enter a key to generate a key) Users can also enter a key-phrase to generate a key. These keys are generated from a key phrase at least 8 characters long entered directly from the user and concatenated with the user's ID. These keys are meant for single-person use only. Sharing a key phrase with another user will not allow them to generate the same key (because the key generation also takes in user ID).
3. (Use no encryption) Users can also opt not to use encryption. This is not a default choice as users need to consider carefully whether using "No Encryption" is appropriate.
Instructions for each selection are shown in 4, and any warnings are shown in 6. When everything is in order, users can choose "OK" to confirm, or "Cancel" (5).
This Key Configuration Dialog can also be launched any time from the quick link near the top right corner of the mi2b2 client interface:
Executing Requests
After an action's options are properly configured, users can execute the request by using "Execute Requests" button. If "Download to Local Machine" is the action, a notification will popup and invite users to go to the View Images tab to watch the download progress. If any other action is selected, a notification will show up and invite users to view the progress of the request in the Request Log tab.
Download Progress and View Images
Users can access Image Library in Tab 4 View Images to view download progress. The Image Library (2) manages all studies downloaded or otherwise placed in the Library directory. An Image Browser (1) manages studies users wish to see first by patient, then by study, and finally by series. Images are viewed in the Viewer (3), and it has some basic features that lets users manipulate the image.
Image Library and Image Browser
The Image Library sits at the bottom part of the screenshot. It has a combo box listing the current location of the Library (1). Users can select a different one from the combo box directory or use the browse button (2) to choose a different directory. The refresh button (3) tells the Library to scan the current Library Directory to get the latest list of studies (should any studies be added or removed outside of mi2b2). After being pressed, the refresh button turns into a stop button to allow users to cancel scanning. Finally the cancel-all button (4) cancels all ongoing downloads.
The Library has a table listing all studies in the Library directory, including all studies in its subdirectories. The first column shows a check box for existing studies. Checking the box loads the study in the Browser (top part of the screenshot). Unchecking the box unloads the study. If a study is currently being downloaded, a red X appears instead of the check box, and it allows users to cancel any active downloads. Active downloads also displays its download progress in the 4th column "Status" (6). When a download is complete, the status reads "Ready."
The Library persists over different sessions of mi2b2, and previously used Library locations are remembered. When you start mi2b2, the last known Library location is automatically loaded.
Loaded studies are organized by patient (7), study (8), and then series (9) in the Browser up top. Selecting any element opens/closes the tree. Users can unload a patient or study or series by selecting the corresponding close button (10). The open file button (11) next to it will reveal the images of a series in their directory so users can easily use other software to view, annotate, or process the images.
Image Viewer
When a series is selected in the Browser, its first image is displayed in the Viewer. The Viewer has a viewing area on top (1), and a control panel at the bottom. Users can use the appropriate scrollers ((2)) to iterate over frames of an open image or images of a series. The left part of the control panel shows a graph of image data statistics (3) and controls to adjust maximum/minimum/contrast/brightness of the image (4). On the right, a mini map of the image (6) and controls for zooming (5).