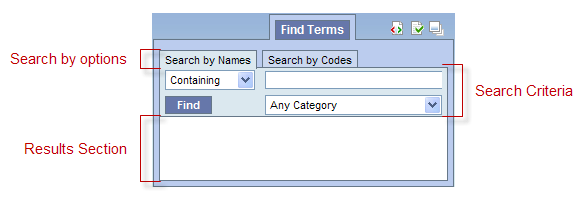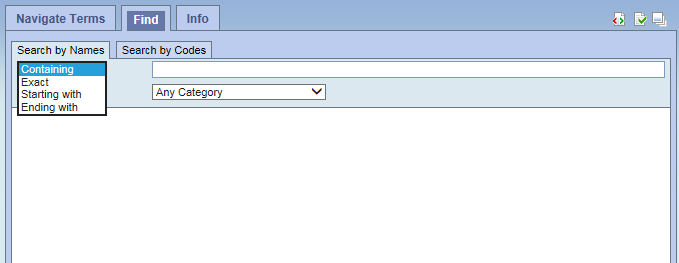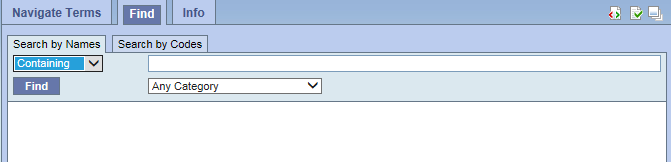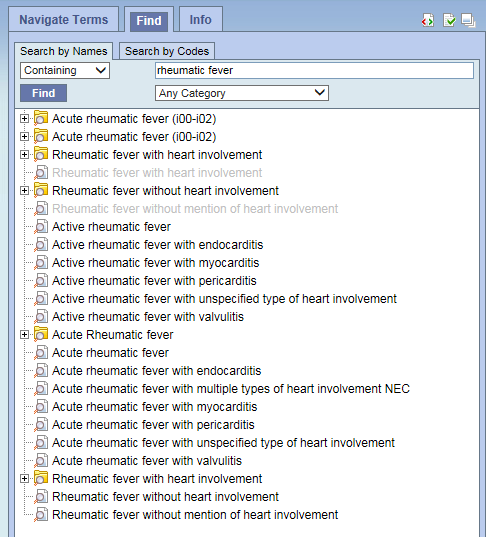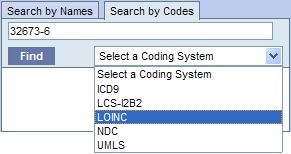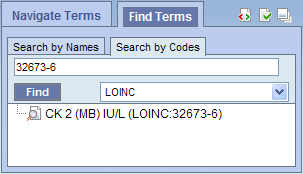Page History
...
The Find tab provides a way to search for a query items. Query terms can be located using the Find Tab by selecting either ‘Search by Names’ or ‘Search by Code’ options.
A. Search By Names Tab is used to find all query items containing particular text .
...
- Containing: The results returned will be those terms whose name or code ends with the text entered in the search box. This is the default option.
- Exact: The results returned will be those terms whose name or code matches exactly to the text entered in the search box.
- Starting with: The results returned will contain only those terms whose name or code begins with the text entered in the search box.
- Ending with: The results returned will contain only those terms whose name or code ends with the text entered in the search box.
2. Type in a text string in the empty box.
3. Choose a category from the drop-down menu or leave it as the default= Any Category, which will search all categories.
4. Click the 'Find' button under the search qualifier box to run the search
5. Select any terms returned by the search and drag them into a query group to use as query criteria
The example below finds all terms containing the text ‘rheumatic fever’.
Click 'Find'.
The example below will find all query terms associated with the ICD10 code - 'i00'.
B. Search by Code Tab- There are standard medical reference codes associated with query items including but not limited to: ICD9, ICD10, NDC or LOINC. These codes can be used to search for a specific concept or a grouping of concepts.
...
Change the search modifier drop down to Exact Match.
...
Then type the code in the box to the right.
...
Change the All Categories default to the type of code found in the drop-down box.
Codes Tab is used to find coded variables.
To use this option, a code must be entered and a coding system selected.
Example: Find LOINC code 32673-6
- Enter the code in the search box
2. Click on the drop-down arrow located in the 'Select a Coding System' box and select LOINC from the drop down list.
3. Click on the Find button.
4. The results will be displayed in the results section.