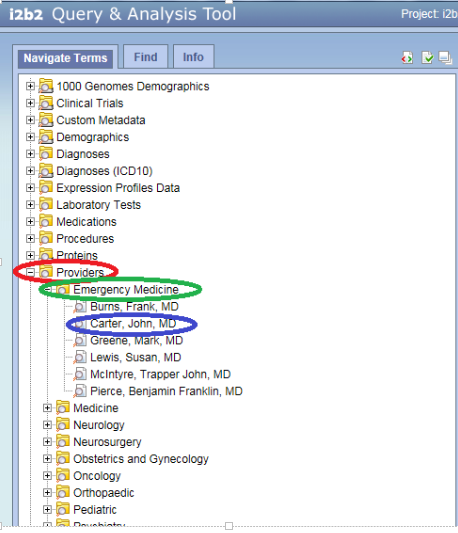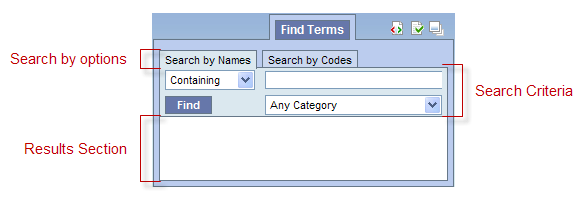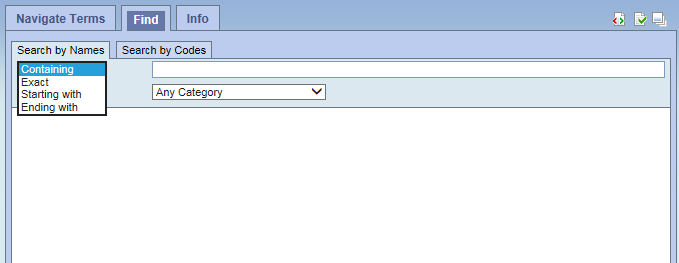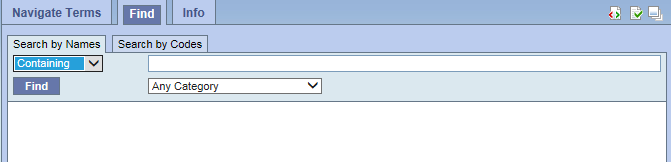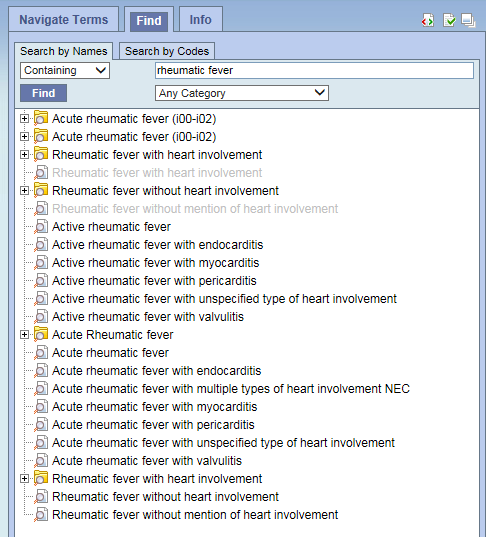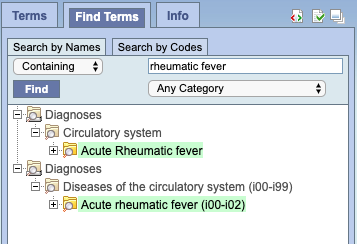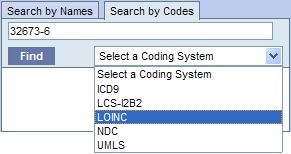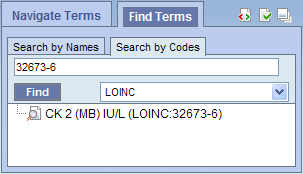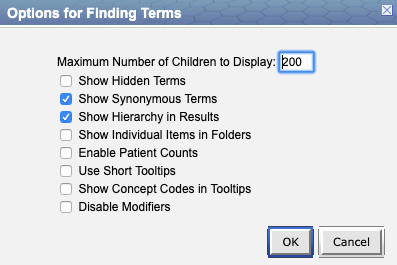The Navigate Terms Panel is used to find terms for constructing queries.
Terms, (also called concepts), make up vocabularies (or ontologies) in i2b2 and are the building blocks of i2b2 queries. The Navigate Terms Panel is used to find terms for constructing queries. It has two tabs, the Navigate Terms tab and the Find tab.
The Navigate Terms tab is used to drill into a hierarchy of terms and find terms of interest to query.
The Find tab is used to search for terms or codes to be used in queries.
Navigate Terms Tab
The Navigate Terms tab is used to find ontology items to be used in a query. This panel displays the i2b2 query terms or concepts. Terms are grouped with similar items and displayed in a hierarchical tree structure that can be expanded to view all items in the category.
Folders are expanded by clicking on the '+' sign. The '+' changes to a '-' and the next level of detail is displayed. The hierarchical structure consists of containers, folders and leaves.
Containers are the highest level of the hierarchy. They can be expanded by clicking on the plus sign (+) or collapsed by clicking on the minus sign (-). Containers cannot be dragged to other panels.
Folders Like containers, folders can be expanded using the + and collapsed using the -. Unlike containers, folders can be dragged to other panels. When a folder is dragged into a query group, the resulting query will return results for everything in the folder.
Leaves are the lowest level of the hierarchy. They cannot be expanded or collapsed. They can be dragged into query groups as query criteria.
Find Tab
The Find tab provides a way to search for a query items. Query terms can be located using the Find Tab by selecting either ‘Search by Names’ or ‘Search by Code’ options.
A. The Search By Names tab is used to find all query items containing particular text .
- Select the search qualifier from the left drop-down menu.
- Containing: The results returned will be those terms whose name or code CONTAINS the text entered in the search box. This is the default option.
- Exact: The results returned will be those terms whose name or code matches exactly to the text entered in the search box.
- Starting with: The results returned will contain only those terms whose name or code begins with the text entered in the search box.
- Ending with: The results returned will contain only those terms whose name or code ends with the text entered in the search box.
2. Type in a text string in the empty box.
3. Choose a category from the drop-down menu or leave it as the default= Any Category, which will search all categories.
4. Click the 'Find' button under the search qualifier box to run the search
5. Select any terms returned by the search and drag them into a query group to use as query criteria
The example below finds all terms containing the text ‘rheumatic fever’.
B. The Search by Codes tab is used to find coded variables.
To use this option, a code must be entered and a coding system selected.
Example: Find LOINC code 32673-6
- Enter the code in the search box
2. Click on the drop-down arrow located in the 'Select a Coding System' box and select LOINC from the drop down list.
3. Click on the Find button.
4. The results will be displayed in the results section.
Options for Finding Terms
Clicking on the Show Options button in the upper right hand corner of the Navigate Terms panel opens this popup box that provides additional options for finding terms.
Maximum Number of Children to Display
The default value for Maximum number of children to display for a search of terms or codes is usually 200. However, this number can be changed to retrieve either more or fewer results. When a search is run, once the maximum number of terms is reached a message will appear to say that the query has reached the maximum number of terms and suggest searching again with a more specific query. Running a search with a more specific query will narrow results as the selection criteria will not be as broadly defined.
Show Hidden Terms
In the metadata table, an attribute is set to determine whether or not a term is active, inactive or hidden. If an item is marked as hidden it will not appear in the list of terms. Selecting Show Hidden Terms will display those items marked to be hidden. For easy identification, hidden terms will be red when displayed in the results list.
Show Synonymous Terms
Some terms may be flagged in the metadata table as a synonym of another term. Selecting Show Synonymous Terms will display both the original term and the synonym in the Find Terms view. For easy identification, synonymous terms will be blue when displayed in the results list.
Show Hierarchy in Results
New in v1.7.12, the parent folders are shown in the search results. This can be disabled by checking this box. If Find Terms queries are extremely slow, this will increase performance.
Show Individual Items in Folders
New in v1.7.12, by default search results that are contained inside another search result are omitted, to save time and space. Checking this box restores the earlier behavior of showing all results. Be aware that this dramatically increases the number of results returned.
Enable Patient Counts
The Enable patient counts option will display the total number of patients that have a fact entered for that item.
Use Short Tooltips
In the i2b2 webclient, a tooltip displays when the cursor hovers over an item. By default, the tooltip that displays contains the entire path name and the tooltip that is specific to that item. Enabling the Use short tooltips option will only display the tooltip information; the path will not be included.
Show Concept Codes in Tooltips
In addition to showing the tooltip, this option will also display the concept code associated with the item.
Disable Modifiers
The ability to search for modifiers will not be available if the Disable modifiers option is checked off.