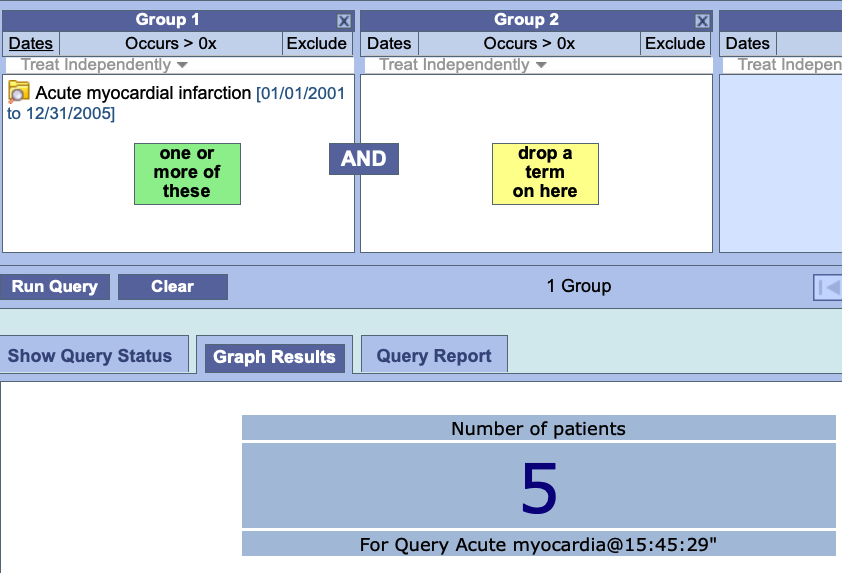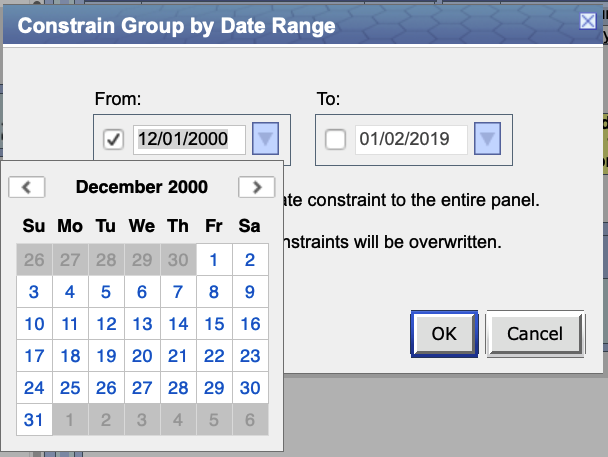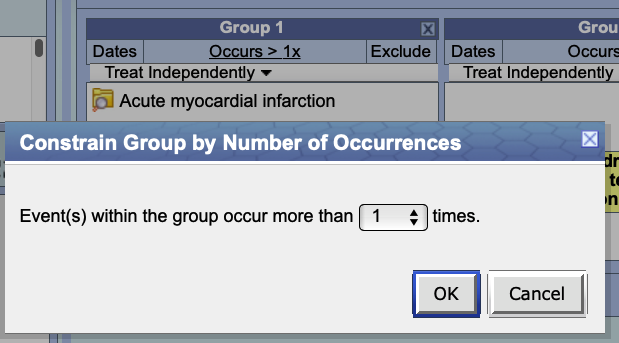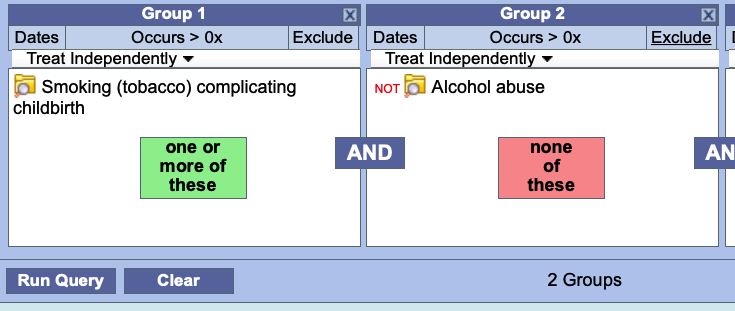Temporal and Panel Timing Constraints
Both temporal and panel constraints are very similar in that both utilize the visit / encounter information along with the concepts defined to determine if a patient meets the search criteria. The main difference between a temporal and a panel timing constraint is that temporal constraints are defined at the query level and panel timing constraints are defined at the panel level.
Temporal Constraint
As stated in the previous section the Temporal Constraint is defined at the query level. Users can select one of three available options:
- Treat all groups independently
- The items (facts) can occur at any time in the patient's history.
- Selected items occur in the same financial encounter
- The items (facts) occur during the same visit (financial encounter).
- Items instance will be the same
- The items (facts) occur during the same visit (financial encounter) AND the same instance.
- Can only be selected if a modifier is listed in a panel.
NOTE: In order to be considered the same instance, the facts have to have the same patient number, encounter number, concept, provider, start date, and instance number. |
Treat All Groups Independently
Panel timing constraint will default to Treat Independently
Panel timing constraint can not be changed
Items defined in the panels can occur at any time in the patients history
Example
Patient has a medication with a dose greater than 500 mg and a medication that is taken once a day documented at any time in their history.
RESULTS: there are 47 patients who have had a medication with a dose of 500 mg and a frequency of once a day entered as a fact in the observation_fact table, where medication dose and frequency have the same patient_num.
Selected Groups Occur in the Same Financial Encounter
Panel timing constraint will default to Occurs in Same Encounter
The default panel timing constraint can be changed to Treat Independently
Items defined in the panels occur during the same financial encounter (visit)
IMPORTANT: The panel timing will override the temporal constraint setting. |
Example
Patient has a medication with a dose greater than 500 mg and a medication that is taken once a day documented during the same visit.
RESULTS: there are 41 patients who have had a medication with a dose of 500 mg and a frequency of once a day entered as a fact in the observation_fact table, where the medication dose and frequency have the same encounter_num.
Items Instance Will Be the Same
Panel timing constraint will default to Items instance will be the same
The default panel timing constraint can be changed to Treat Independently
Items defined in the panels occur during the same financial encounter (visit) AND the same instance
IMPORTANT: The panel timing will override the temporal constraint setting. |
Example
Patient has a medication with a dose greater than 500 mg and a medication that is taken once a day documented during the same instance.
RESULTS: there are 36 patients who have had a medication with a dose of 500 mg and a frequency of once a day entered as a fact in the observation_fact table, where the medication dose and frequency have the same encounter_num , concept_cd, provider_id, start_date, ANDinstance_num.
Panel Timing Constraint
As stated in the previous section the Panel Timing Constraint is defined at the panel level and can only be changed when the temporal constraint is defined as Selected groups occur in the same financial encounter or Items instance will be the same.
Users can select one of three available options:
Treat all groups independently
The items (facts) can occur at any time in the patient's history.
Selected items occur in the same financial encounter
The items (facts) occur during the same visit (financial encounter).
Temporal constraint has to be set to Same financial encounter in order to be available for selection.
Items instance will be the same
The items (facts) occur during the same visit (financial encounter) AND the same instance.
Temporal constraint has to be set to Items instance will be the same in order to be available for selection.
NOTE: In order to be considered the same instance, the facts have to have the same patient number, encounter number, concept, provider, start date, and instance number. |
Treat Independently
The items (facts) listed in the panel can occur at any time in the patient's history.
Occurs in the Same Encounter
The items (facts) listed in the panel occur during same visit (financial encounter).
In the example shown below, the items (facts) listed in the panel for Group 1 can occur at any timein the patient's history while the items in Group 2 and 3 have to occur during the same visit.
Example
Patient has a diagnosis of Acute MI documented at any time in their history and they have a medication with a dose greater than 500 mg and a medication that is taken once a day documented during the same visit.
RESULTS: there are 4 patients who have had a medication with a dose greater than 500 mg and a frequency of once a day entered as a fact in the observation_fact table, where the medication dose and frequency have the same encounter_num AND the diagnosis of acute MI, the medication dose and frequency all have the same patient_num
Items Instance Will Be The Same
The items (facts) listed in the panel occur during same instance.
In the example shown below, the items (facts) listed in the panel for Group 1 can occur at any timein the patient's history while the items in Group 2 and 3 have to occur during the same instance.
Example
Patient has a diagnosis of Acute MI documented at any time in their history and they have a medication with a dose greater than 500 mg and a medication that is taken once a day documented during the same instance.
RESULTS: there are 3 patients who have had a medication with a dose of 500 mg and a frequency of once a day entered as a fact in the observation_fact table, where the medication dose and frequency have the same encounter_num , concept_cd, provider_id, start_date, ANDinstance_num AND the diagnosis of acute MI, the medication dose and frequency all have the same patient_num
Date Constraint
Users can define a date range to be used when querying the database. This date range can be in any one of the following combinations. The start date associated with the observation is what is used to determine if there is a positive hit.
Specified Date Range: From and To Dates Defined
Only data with activity within the defined date range will be used.
Example
Concept: Acute Myocardial Infarction
From date: 01/01/2001
To date: 12/31/2005
In this example, if a patient has a diagnosis of Acute Myocardial Infarction (MI) entered on their record from 01/01/2001 to 12/31/2005 then their data will be included. If the patient does have an MI diagnosis but it was entered prior to 01/01/2001 or after 12/31/2005 then their information will not be included.
Setting the Date Constraint (FROM / TO Date Range)
Click on the Dates button located in the selection criteria section of the panel. A new window will open. Click the check box next to the date in the From box.
At this point there are two methods of entering your starting dat
- Manually type it in the text box.
- Click on the drop-down arrow to open the calendar view and click on the desired date.
Once you click on the desired date the calendar window will close.
Click the check box next to the date in the To box.
Highlight the default date or click on the drop-down arrow and enter the date you want to use as your ending date. Click on the OK button.
Dates will now be underlined to indicate a date constraint has been set.
Specific Start Date: Only the From Date is Defined
Data from the defined start date to the latest date available. No end date defined.
Example
Concept: Acute Myocardial Infarction
From date: 01/01/2001
To date:
In this example, if a patient has a diagnosis of Acute Myocardial Infarction (MI) entered on their record any time on or after 01/01/2001 then their data will be included. If the diagnosis was entered prior to 01/01/2001 then it will not be included.
Setting the Date Constraint (FROM Date only)
Click on the Dates button located in the selection criteria section of the panel.
A new window will open. Click the check box next to the date in the From box. At this point there are two methods of entering your starting date.
- Manually type it in the text box.
- Click on the drop-down arrow () to open the calendar view and click on the desired date.
Once you click on the desired date the calendar window will close. Click on the OK button. Dates will now be underlined to indicate a date constraint has been set.
Specific End Date: Only the To Date is Defined
All data up until the defined end date. No start date defined.
Example
Concept: Acute Myocardial Infarction
From date:
To date: 12/31/2005
In this example, if a patient has a diagnosis of Acute Myocardial Infarction (MI) entered on their record prior to and including 12/31/2005 then their data will be included. If the diagnosis was entered after 12/31/2005 then it will not be included.
Setting the Date Constraint (TO Date only)
Click on the Dates button located in the selection criteria section of the panel. A new window will open.
Click the check box next to the date in the To box. At this point there are two methods of entering your ending date.
- Manually type it in the text box.
- Click on the drop-down arrow () to open the calendar view and click on the desired date.
Once you click on the desired date the calendar window will close. Click on the OK button.
Dates will now be underlined to indicate a date constraint has been set.
Occurrences Constraint
Users can define the number of times an item has to occur in order to be considered a positive "hit".
Setting the Occurrences Constraint
Click on the Occurs > 0x button located in the selection criteria section of the panel. A new window will open.
Click on the drop-down arrow to display a list of numbers. Select a number from the list. Click on the OK button.
Occurs > 0x will now be underlined to indicate a constraint has been set and the 0 will be replaced with the selected number.
Exclude Constraint
The exclude constraint will not include patients with the item(s) listed in the panel.
Click on the Exclude button located in the selection criteria section of the panel.
The text in the information box will change to "none of these" and the background color will change to pink.
Value Constraint
Value constraints can be associated with concept and modifiers but not all of them will have values. For instance, the diagnosis of Acute Myocardial Infarction does not have a value but the tests used to make the diagnosis do have values (high, low, numeric, etc.).
For those items that do have values there are different types of values that may be associated with it.
NOTE: The different types of constraints and how they work are the same regardless of whether or not it is associated with a concept or a modifier. |
Flag Value
Flags are defined in the source system when the value is entered. The following are some examples that can be found in the i2b2 Demo database.
High
Low
Abnormal
Setting the Value Constraint (Flag) for a Concept
NOTE: The value constraint window will open automatically when you drop a concept into a panel in the Query Tool view. This will only happen if the concept is set up in the database with XML metadata. The first three steps can be used if you did not add a value constraint when you added the item or if you wish to edit an existing item. |
Using the right mouse button, click on the item listed in the panel.
A pop-up menu will open.
Select Set Value from the list. A new window will open.
Click on the radial dial next to By flag. A new field with a drop-down selection box will appear.
Click on the drop-down arrow to change the flag or accept the default. Click on the OK button.
The value constraint has been set.
Setting the Value Constraint (Flag) for a Modifier
NOTE: The modifier value constraint window will open automatically when you drop a modifier into a panel in the Query Tool view. This will only happen if the modifier is set up in the database with XML metadata. The first three steps can be used if you did not add a value constraint when you added the item or if you wish to edit an existing item. |
Using the right mouse button, click on the item listed in the panel.
A pop-up menu will open.
Select Set Value from the list. A new window will open. Click on the radial dial next to By flag. A new field with a drop-down selection box will appear.
Click on the drop-down arrow to change the flag or accept the default. Click on the OK button.
The value constraint has been set.
Text Value
The text value is defined in the source system when the value is entered. The following are some examples that can be found in the i2b2 Demo database.
Test Not Performed
Borderline
Positive
Setting the Value Constraint (Text) for a Concept
NOTE: The value constraint window will open automatically when you drop a concept into a panel in the Query Tool view. This will only happen if the concept is set up in the database with XML metadata. The first three steps can be used if you did not add a value constraint when you added the item or if you wish to edit an existing item. |
Using the right mouse button, click on the item listed in the panel. A pop-up menu will open.
Select Set Value from the list. A new window will open. Click on the radial dial next to By value.
A new field listing the enumerated values will appear. Click on the name of the value you want to include. Click on the OK button.
The value constraint has been set.
Setting the Value Constraint (Text) for a Modifier
Using the right mouse button, click on the item listed in the panel. A pop-up menu will open. Select Set Modifier Value from the list.
A new window will open. Click on the radial dial next to By value. A new field listing the enumerated values will appear. Click on the name of the value you want to include.
TIP: To select more than one you can hold down the <Ctrl> key while clicking on each name. On the Macintosh you can hold down the command key instead of the <Ctrl> key.
Click on the OK button. The value constraint has been set.
Numeric Value
The numeric value is defined in the source system when the result is entered. The following are some example formats that can be found in the i2b2 Demo database.
- 200
- 1.3
Unlike flag and text values, numeric values use operators, such as greater than or less than when setting the constraints. The following is a listing of operators currently in use:
Operator
Setting the Value Constraint (Numeric) for a Concept
NOTE:
The value constraint window will open automatically when you drop a concept into a panel in the Query Tool view. This will only happen if the concept is set up in the database with XML metadata. The first three steps can be used if you did not add a value constraint when you added the item or if you wish to edit an existing item.
Using the right mouse button, click on the item listed in the panel. A pop-up menu will open. Select Set Value from the list.
A new window will open. Click on the radial dial next to By value.
Two new fields will appear; one with a drop down selection box and the other a text box.
Click on the drop-down arrow to change the operator or accept the default. Enter a numerical value at the Please enter a value field.
Click on the OK button.
The value constraint has been set.
Setting the Value Constraint (Numeric) for a Modifier
NOTE:
The modifier value constraint window will open automatically when you drop a modifier into a panel in the Query Tool view. This will only happen if the modifier is set up in the database with XML metadata. The first three steps can be used if you did not add a value constraint when you added the item or if you wish to edit an existing item.
Using the right mouse button, click on the item listed in the panel.
A pop-up menu will open.
Select Set Modifier Value from the list.
A new window will open. Click on the radial dial next to By value.
Two new fields will appear; one with a drop down selection box and the other a text box.
Click on the drop-down arrow to change the operator or accept the default.
Enter a numerical value at the Please enter a value field.
Click on the OK button.
The value constraint has been set.
Using Units In Value Constraints
Units in regards to i2b2 are the standard units of measurement associated with a value. For instance, a medication may have "mg" listed as the unit for the dose, while a HGB lab test may have "gm/dL". The units are defined in the source system and although it is recommended that all numerical facts are stored in normalized units it is recognized that this is not always feasible. Therefore, the Web Client has the ability to convert the units when running a query.
In order for this feature to work a parameter called CRC_ENABLE_UNITCD_CONVERSION must be defined for the project. If this is not defined you need to contact your system administrator.
Defining the Units When Running a Query
Using the right mouse button, click on the item listed in the panel. A pop-up menu will open.
Select Set Modifier Value from the list.
A new window will open.
Click on the radial dial next to By value. Two new fields will appear; one with a drop down selection box and the other a text box.
The Units will default to the normal units defined for the item. Click on the drop-down arrow to change the units.
Click on the drop-down arrow to change the operator or accept the default.
Enter a numerical value at the Please enter a value field.
Click on the OK button.
The value constraint has been set and the numerical value has been converted to the normal units.
In the above scenario, the normal units are "mg". When setting up the value constraint the units were changed to "gm" and the numerical value was set to 5. Upon saving the value constraint, the Web Client converted 5 gm to 5000 mg. When the query is run it will look at those facts that have both 5 gm and 5000 mg defined in the observation_fact table.
Note