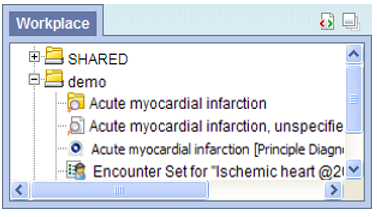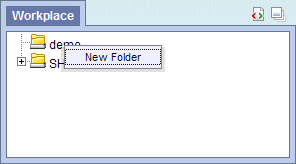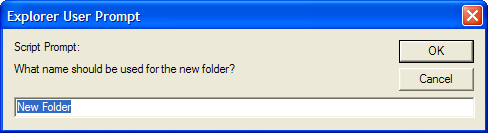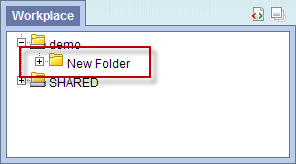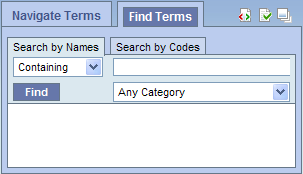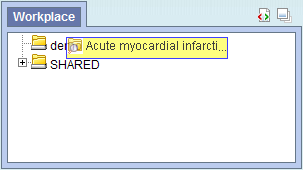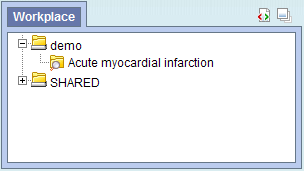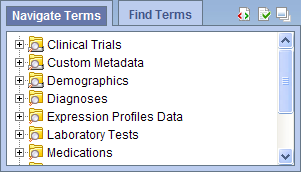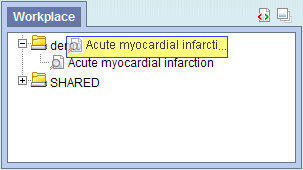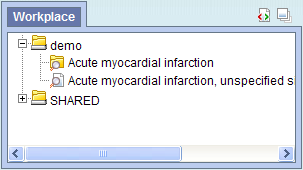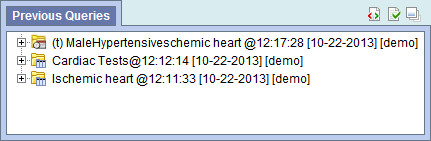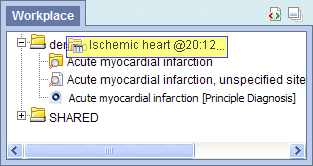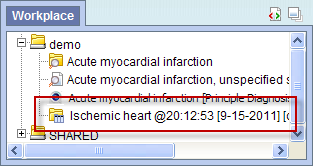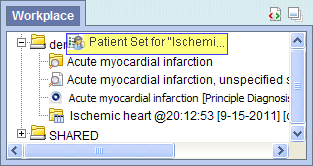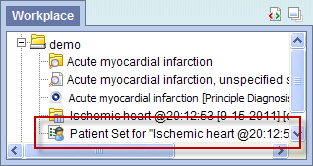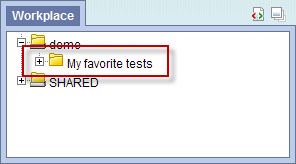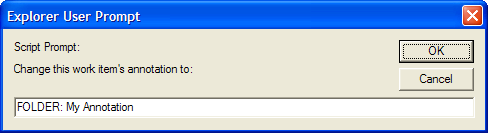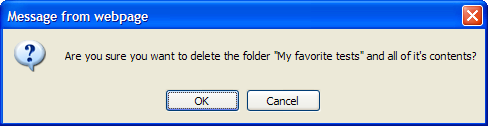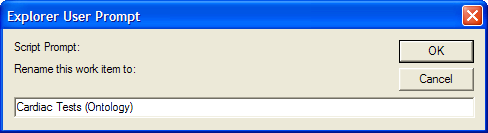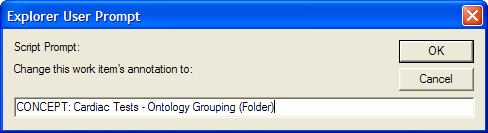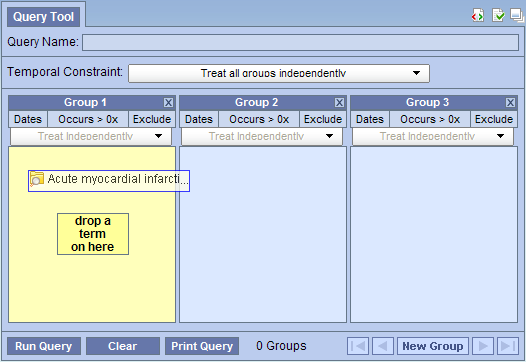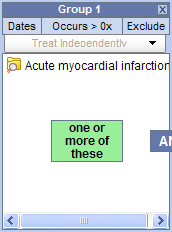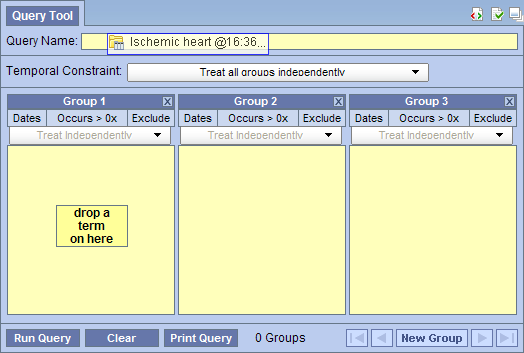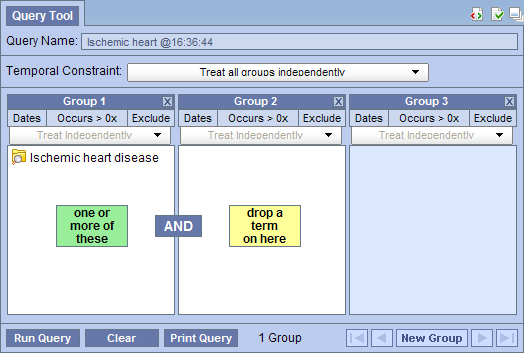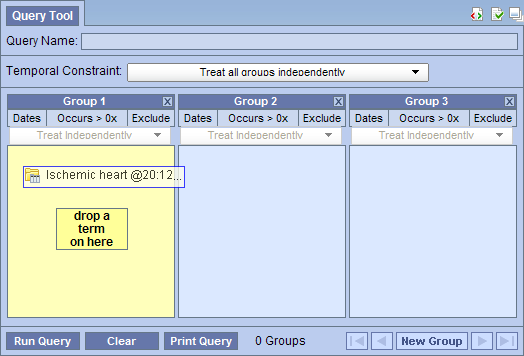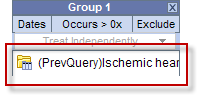A users' personal workspace, for storing favorite concepts and queries.
- Save and organize user specific items.
- Share information with other project users.
- Project managers can view the workplace for individual team members.
The items stored in the 'Workplace' panel can be used in many of the i2b2 panels and plug-ins, such as the 'Query Tool'.
7.1 Layout of the 'Workplace' panel
The 'Workplace' panel is hierarchical display of items (concepts, queries) added by the user. There are three main branches or components of the tree that displays.
7.1.1 Containers
Containers are the highest level folders ( ) that are created automatically. The User container is created with the user's name and is used to store items added by the user. The SHARED container is a place to share concepts and queries with other users. Containers cannot be dragged into 'Query Tool' groups as query criteria.
7.1.2 Folders
A folder ( ) contains other folders and / or items added by the user. It can be expanded and collapsed by clicking on the plus sign ( ) or negative sign ( ) next to it.
7.1.3 Leaves (Items)
Leaves (items) are the lowest level of the hierarchy. They cannot be expanded further. Some examples of items are listed below.
- Concepts ( )
- Group of concepts (ontology folder) ( )
- Modifiers ( )
- Group of modifiers (modifier folder) ( )
- Patient set ( )
- Encounter set ( )
- Previous query ( )
7.2 Adding a folder and items
7.2.1 Folders and Items Draggable to Workplace
Folders and Items can be dragged and dropped (copied) into the 'Workplace' panel from other panels in the i2b2 Web Client.
A Concept Folder( ) and all its concepts (children), a Modifier Folder ( ), a concept ( ), a modifier ( ) can be dragged to the 'Workplace' from the 'Navigate/Find Terms' panel.
A Patient set ( ) , An Encounter set ( ) ,A previous query ( ) can be added to the 'Workplace' by dragging from the 'Previous Queries' panel.
7.2.2 Adding a Folder
1. Using the right mouse button, click on your user folder in the 'Workplace'.
2. A pop-up menu will open.
3. Select New Folder.
4. A new window will open.
5. In the text box enter the name you want to be displayed.
6. Click on the OK button.
7. The new folder will appear in the 'Workplace' panel.
7.2.3 Adding Items
7.2.3.1 Adding Concept, Concept Folder, Modifier, and Modifier Folder
Adding from 'Find Terms' tab
1. In the Find Terms in 'Navigate/Find Terms' component, search for the item(s) to add.
2. Highlight the concept folder( ) or other type (concept, modifier, modifier folder) of item by clicking on its name.
3. While holding the left mouse button down, drag the item over to the 'Workplace' component.
4. Drop the item into either your workplace folder or the shared folder.
5. The item will now display in the 'Workplace' panel with the same name.
Adding from 'Navigate Terms' tab
1. In the 'Navigate/Find Terms > Navigate Terms' tab, expand the folder(s) that contains the concept or grouping of concepts you want to add.
NOTE: |
2. Highlight the folder( ) or other type (concept, modifier, modifier folder) of item by clicking on its name.
3. While holding the left mouse button down, drag the item over to the 'Workplace'.
4. Drop the item into either your workplace folder or the shared folder.
5. The item will now display in the 'Workplace' panel with the same name.
7.2.3.2 Adding Previous Query, Patient Set, and Encounter Set
'Previous Queries' Panel
The 'Previous Queries' panel displays the queries that were run by the user. Each previous query contains a set of results; within these results are the result options that were selected when the query was originally run. The result options include Patient set, Encounter set, Number of patients as well as various other patient breakdowns
Adding Previous Query from 'Previous Queries' Panel
1. Highlight the previous query ( ) by clicking on the name of the query.
2. While holding the left mouse button down, drag the item to the 'Workplace' panel.
3. Drop the previous query into either your workplace folder or the shared folder.
4. The previous query will now appear in the workplace with the same name.
Adding Patient Set or Encounter Set from 'Previous Queries' Panel
1. Click on the plus sign ( ) next to the name of the previous query that contains the patient set.
2. Click on the plus sign ( ) next to the results folder.
3. Highlight the Patient set( ) or the Encounter set( ) by clicking on its name.
4. While holding the left mouse button down, drag the Patient Set or the Encounter set to the 'Workplace' panel.
5. Drop the patient or encounter set into either your workplace folder or the shared folder.
6. The patient set will now appear in the workplace.
7.3 Navigation
7.3.1 Folders
7.3.1.1 Expand / Collapse a Folder
Users can expand or collapse a folder by clicking on the plus sign ( ) or negative sign ( ) next to the folder icon.
Expand (Open) a Folder
1. Click on the plus sign ( ) next to the folder in the 'Workplace' panel.
2. The folder will open and all the items in the folder will display.
Collapse (Close) a Folder
1. Click on the negative sign ( ) next to the folder in the 'Workplace' panel.
2. The folder will close and all the items in the folder will display.
7.3.1.2 Rename a Folder
1. Users can easily rename an existing folder.
2. Using the right mouse button, click on the folder you want to rename.
3. A pop-up menu will open.
4. Select Rename from the list.
5. A new window will open.
6. In the text box change the current name to the new name.
7. Click on the OK button.
8. The folder will appear in the 'Workplace' panel with the new name.
7.3.1.3 Annotate a Folder
Users can change the default annotation for any of their folders in the 'Workplace' panel.
NOTE: |
1. Using the right mouse button, click on the folder you want to annotate.
2. A pop-up menu will open.
3. Select Annotate from the list.
4. A new window will open.
5. In the text box enter the text you want to appear when the tooltip is displayed.
6. Click on the OK button.
7. Using the mouse, hover over the folder you just annotated.
8. The text you entered will display as a tool tip.
7.3.1.4 Delete a Folder
Users can remove a folder from the 'Workplace' panel.
WARNING: |
1. Using the right mouse button, click on the folder you want to delete.
2. A pop-up menu will open.
3. Select Delete from the list.
4. A message box will open.
5. Click on the OK button.
6. The folder and all of its contents will no longer appear in the 'Workplace' panel.
7.3.2 Items
7.3.2.1 Rename Items
1. Users can easily rename an item in the 'Workplace' panel.
2. Using the right mouse button, click on the item you want to rename.
3. A pop-up menu will open.
4. Select Rename from the list.
5. A new window will open.
6. In the text box change the current name to the new name.
7. Click on the OK button.
8. The item will appear in the 'Workplace' panel with the new name.
7.3.2.2 Annotate Items
Users can change the default annotation for any of the items in their Workplace folder.
NOTE: |
1. Using the right mouse button, click on the item you want to annotate.
2. A pop-up menu will open.
3. Select Annotate from the list.
4. A new window will open.
5. In the text box enter the text you want to appear when the tooltip is displayed.
6. Click on the OK button.
7. Using the mouse, hover over the item you just annotated.
8. The text you entered will display as a tool tip.
7.3.2.3 Delete Items
Users can remove items from the 'Workplace' panel.
1. Using the right mouse button, click on the item you want to delete.
2. A pop-up menu will open.
3. Select Delete from the list.
4. A message box will open.
5. Click on the OK button.
6. The item will no longer appear in the 'Workplace' panel.
7.4 Using Items in 'Workplace' Panel
7.4.1 Items Draggable from Workplace
Items can be dragged and dropped (copied) from the 'Workplace' panel to other panels in the i2b2 Web client.
Ontology Folder ( ) and all its concepts (children)
NOTE:
User folders cannot be dragged from the 'Workplace' panel.- Modifier Folder ( ) and all its modifiers (children)
- Concept ( )
- Modifier ( )
- Previous Query ( )
- Patient Set ( )
- Encounter Set ( )
7.4.2 Using Folders, Concepts, Modifier Folders, Modifiers, Patient Set, and Encounter Set
A folder or individual concept can be added to the 'Query Tool' Panel by simply dragging the item from 'Workplace' panel and dropping it into one of the panels in the 'Query Tool' panel.
Adding to 'Query Tool' Panel
1. Highlight the folder ( ), concept ( ), modifier folder ( ), modifier ( ), patient set ( ), or encounter set ( ) by clicking on the name of the folder.
2. While holding the left mouse button down, drag the item over to the 'Query Tool' panel.
3. Drop the item into the panel labeled Group 1.
4. The item will now display in the panel for Group 1.
7.4.3 Using Previous Query
A previous query can be used to run a new query or as an item within a query (query-in-query). To add a previous query to the 'Query Tool' panel simply drag the query name from the 'Workplace' panel.
Within the 'Query Tool' panel, the previous query can be added to one of the following two locations.
Query Name field | The items and constraints from the original query will be used to create a new query. This information can be edited to make a new query or can be used as is to run the query again. |
Panel (Group) | Used within a new query (query-in-query). The information associated with the previous query cannot be edited. Add additional search criteria (items) to be used in the new query. |
NOTE: |
Adding Previous Query to Query Name in 'Query Tool' Panel (New Query)
1. Highlight the previous query ( / ) by clicking on the name of the query.
2. While holding the left mouse button down, drag the item to the 'Query Tool' panel.
3. Drop the item into the Query Name field.
4. The item(s) associated with the previous query will display in the appropriate group(s), the name of the query will appear at Query Name, and any constraints that were defined when the original query was run will now default with the new query.
NOTE: |
Adding Previous Query to Group in 'Query Tool' Panel (Query-in-Query)
1. Highlight the previous query ( / ) by clicking on the name of the query.
2. While holding the left mouse button down, drag the item to the 'Query Tool' panel.
3. Drop the item into the panel labeled Group 1.
4. The previous query will now display in the panel for Group 1.