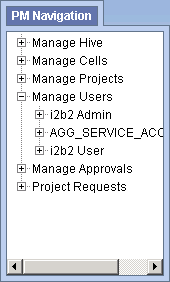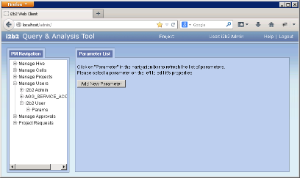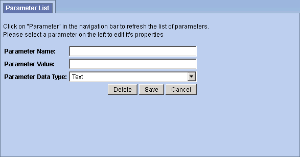There are a number of parameters that need to be defined in the i2b2 Admin if you want to use LDAP services as your i2b2 authentication method. These parameters are listed in the following table.
Parameter Name | Values | Required |
|---|---|---|
authentication_method | LDAP | Yes |
connection_url | Example: ldap://ldap.server.company.com:389 | Yes |
search_base | Example: OU=People, DC=company, DC=com | Yes |
distinguished_name | "cuser", "dn:", "uid=" | Yes |
security_authentication | "none", "simple", "DIGEST-MD5", "CRAM-MD5", "EXTERNAL" | Yes |
ssl | "true" | No |
security_layer | "auth-conf", "auth-int", "auth-conf,auth-int", "auth-int,auth-conf" | No |
privacy_strength | "high", "medium", "low", "high,medium", "high,low", "medium,low" | No |
max_buffer | "65536" | No |
In the i2b2 there are different types of parameters that can be defined.
Individual users login using LDAP authentication
- In this scenario not all users are affected.
- Only those users who have the parameters defined with be required to use their network id and password to log into i2b2 Web Client, Workbench and Admin (if they have access).
- Users who do not have the parameters defined will login using the standard i2b2 authentication method.
- Type of Parameter: User parameter
- The parameters are defined on the user level.
- User parameters only affect the user in which they are entered on.
Note
For those who are not familiar with the i2b2 Admin, here is a quick note on how to navigate around the pages.
For the most part, the i2b2 Admin is comprised of two panels.
The panel on the left is the Navigation panel and contains a number of items that are displayed in a hierarchical tree. These items are grouped together based on their function. (Manage Hive, Manage Cells, Manage Projects, Manage Users)
The information that displays in the panel on the right is driven by whatever item is selected in the Navigation panel. If you click on Manage Users the Manage Users page will display on the right. If you click on a user name in the Navigation panel the Edit User page will display.
Steps to Setup LDAP Parameters
Assumption: The following steps assume you are already logged into the i2b2 Administration Module. If you do not know how to login please see the chapter titled i2b2 Administration Module Install.
Warning
The below steps are written for adding a user parameter. If you wish to add a hive parameter you can interchange the first three steps with the following two steps:
1. In the Navigation panel, expand Manage Hive to display a list of items.
2. Click on Global Params.
At this point the steps for adding a parameter are the same so can continue entering you parameters by jumping to the 4th step.
Note
The Navigation panel will not automatically refresh to display the new parameter. If you wish to update the list in the Navigation panel you can click on Params and it will refresh the hierarchical tree.
Important
These tags < > are used to indicate the value within them is an example. You will need to replace it with the value that is appropriate for your environment.
Important
These tags < > are used to indicate the value within them is an example. You will need to replace it with the value that is appropriate for your environment.
Important
These tags < > are used to indicate the value within them is an example. You will need to replace it with the value that is appropriate for your environment.
Important
These tags < > are used to indicate the value within them is an example. You will need to replace it with the value that is appropriate for your environment.
Important
For DIGEST-MD5, add the optional settings for the security layer, privacy strength, or max buffer. If these values are not set, the default values will be used.