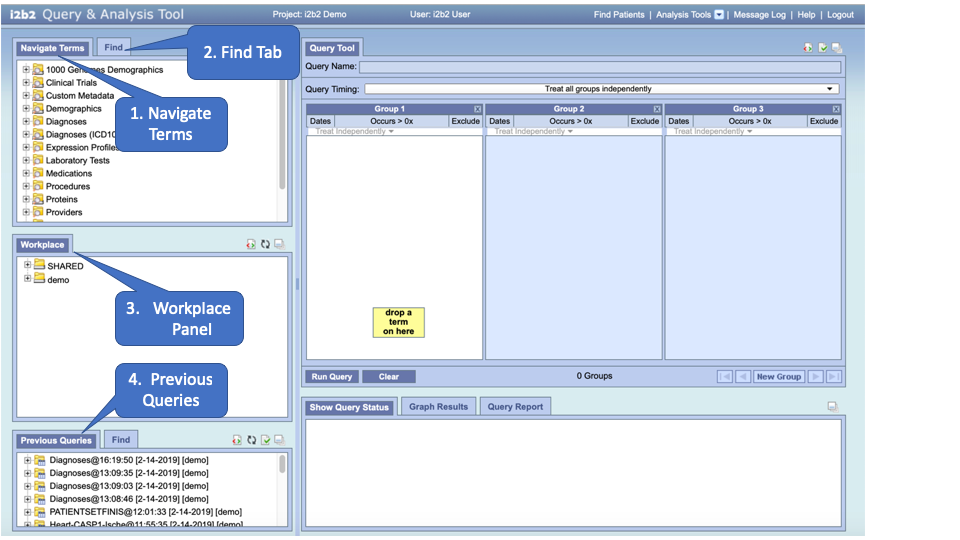
The Navigate Terms View (#1 in the figure) is designed to display the i2b2 vocabulary concepts, (also called terms), that are used to create queries in the web client. Concepts are maintained in the Ontology Management Cell of the i2b2 Hive. See your administrator for more information.
The Navigate Terms View displays vocabulary (metadata )concepts. Concepts are grouped with similar items and displayed in a hierarchical tree that can be expanded to view all concepts in the category.
The hierarchical structure consists containers, folders and leaves.
A container has other folders, concepts and / or modifiers. It can be expanded and collapsed by clicking on the plus sign or minus sign next to it. It can not be dragged to other views.
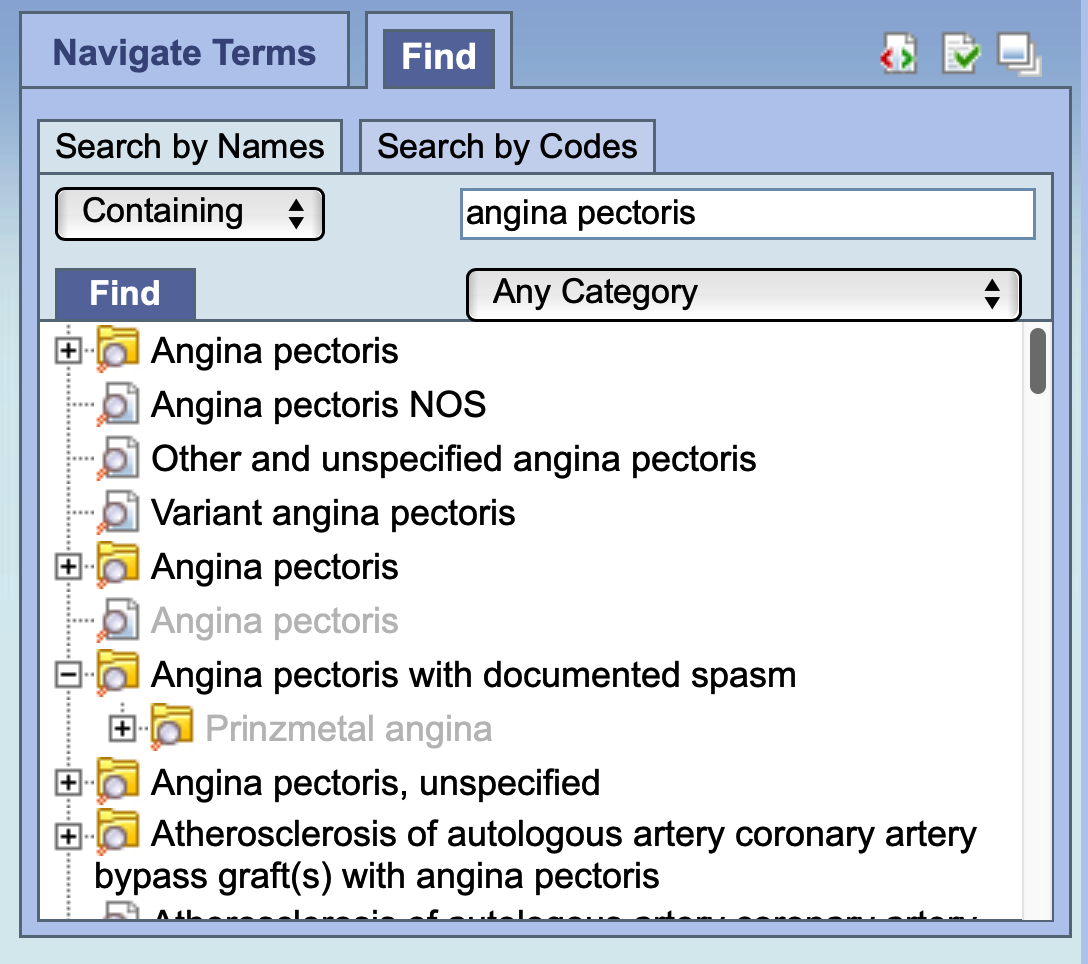
A modifier container has other modifier folders and / or modifiers. It can be expanded and collapsed by clicking on the plus sign or minus sign next to it. It can not be dragged to other views.
A folder contains other folders, concepts and / or modifiers. It can be expanded and collapsed by clicking on the plus sign or minus sign next to it. It can also be dragged to other views.
A modifier folder contains other modifier folders and / or modifiers. It can be expanded and collapsed by clicking on the plus sign () or minus sign next to it. It can also be dragged to other views.
The concept is the lowest level of the hierarchy and cannot be expanded further.
The modifier is the lowest level of the hierarchy and cannot be expanded further.
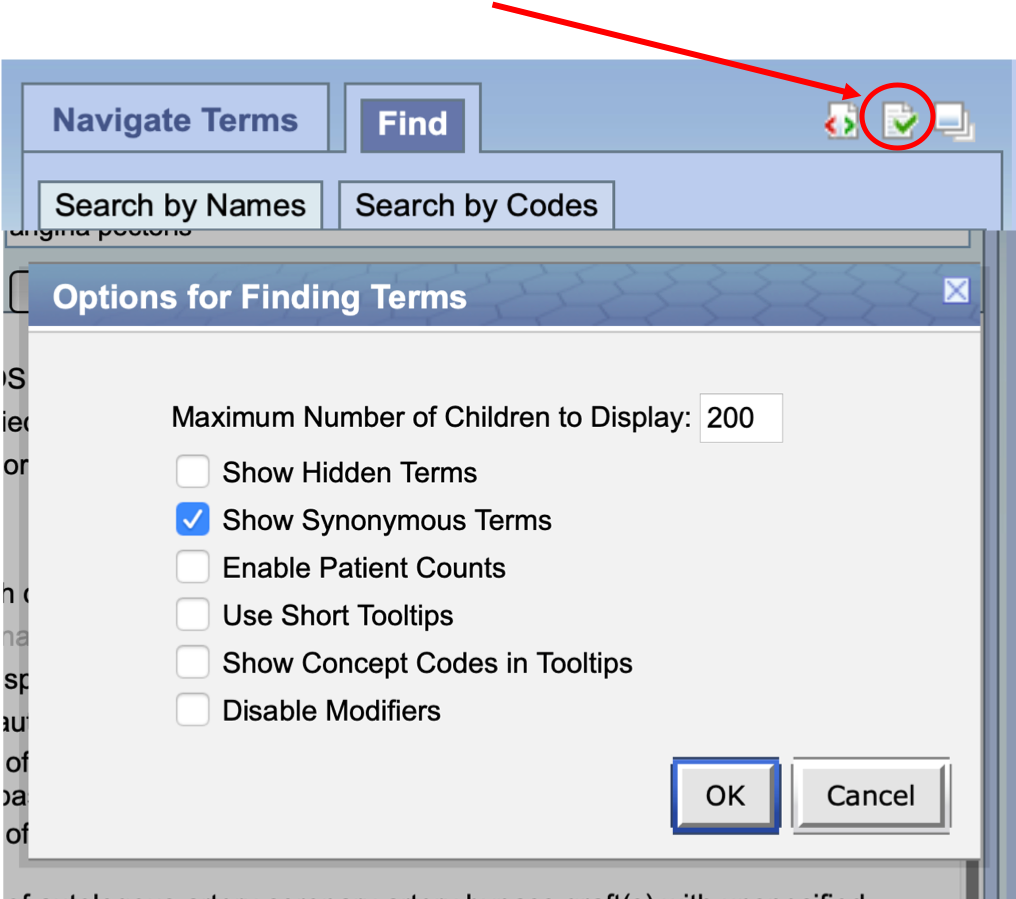
Users can define how many concepts to display and whether or not to show hidden terms and/or synonyms. The display options are set in the Navigate Terms Options dialog window, which can be accessed by clicking on the Show Options button (check mark).
The Maximum number of children to display is used when expanding a folder in the Navigate Terms view. Once the maximum number is reached a message will appear informing you that you have reached the maximum and continuing to retrieve all the concepts in the list may affect performance. You will have the option to continue or to cancel the action.
In the metadata table, an attribute is set to determine whether or not a term is active, inactive or hidden. If an item is marked as hidden it will not appear in the list of terms. Selecting Show Hidden Terms will display those items marked to be hidden. For easy identification, hidden terms will be red when displayed in the results list.
Some terms may be flagged in the metadata table as a synonym of another term. Selecting Show Synonymous Terms will display both the original term and the synonym in the Find Terms view. For easy identification, synonymous terms will be blue when displayed in the results list.
The Enable patient counts option will display the total number of patients that have an observation fact entered for that item.
By default, the tooltip that displays when you hover over an item will contain the entire path name and the tooltip that is specific to that item. Enabling the Use short tooltips option will only display the tooltip information; the path will not be included.
In addition to showing the tooltip, this option will also display the concept_cd associated to the item.
The ability to search for modifiers will not be available if the Disable modifiers option is checked off.
This section describes how to use a group of concepts, a single concept, and a modifier.
Individual as well as groups of concepts can be dragged and dropped (copied) from the Navigate Terms view to other views in the i2b2 Web Client.
A folder () and all its concepts (children) can be added to other views by dragging the folder name from Navigate Terms to one of the following views.
Query Tool view; drop in the panel.
Workplace view; drop in a user or shared folder
A modifier folder () and all its concepts (children) can be added to other views by dragging the modifier folder name from Navigate Terms to one of the following views.
Query Tool view; drop in the panel.
Workplace view; drop in a user or shared folder
A concept () can be added to other views by dragging the name of the concept from Navigate Terms to one of the following views.
Query Tool view; drop in the panel.
Workplace view; drop in a user or shared folder
A modifier () can be added to other views by dragging the name of the modifier from Navigate Terms to one of the following views.
Query Tool view; drop in the panel.
Workplace view; drop in a user or shared folder
A folder, individual concept, or modifier can be added to the query tool view by simply dragging the item from Navigate Terms view and dropping it into one of the panels in the Query Tool view.
Highlight the folder () by clicking on the name of the folder.
While holding the left mouse button down, drag the item over to the Query Tool view.
Drop the item into the panel labeled Group 1.
The folder will now display in the panel for Group 1.
Highlight the concept () by clicking on the name of the concept.
While holding the left mouse button down, drag the item over to the Query Tool view.
Drop the item into the panel labeled Group 1.
The concept will now display in the panel for Group 1.
Highlight the modifier () by clicking on the name of the modifier.
While holding the left mouse button down, drag the item over to the Query Tool view.
Drop the item into the panel labeled Group 1.
The name of the concept associated to the modifier plus the modifier will now display in the panel for Group 1.
Information in the workplace is related to the most common concepts and queries that an individual uses and in essence becomes their personal workplace.
Highlight the folder () by clicking on the name of the folder.
While holding the left mouse button down, drag the item over to the Workplace view.
Drop the item into either your workplace folder or the shared folder.
The folder will now display in the Workplace view with the same name.
Highlight the concept () by clicking on the name of the concept.
While holding the left mouse button down, drag the item over to the Workplace view.
Drop the item into either your workplace folder or the shared folder.
The concept will now display in the Workplace view with the same name.
Highlight the modifier () by clicking on the name of the modifier.
While holding the left mouse button down, drag the item over to the Workplace view.
Drop the item into either your workplace folder or the shared folder.
The name of the concept associated to modifier and the modifier will now display in the Workplace view.