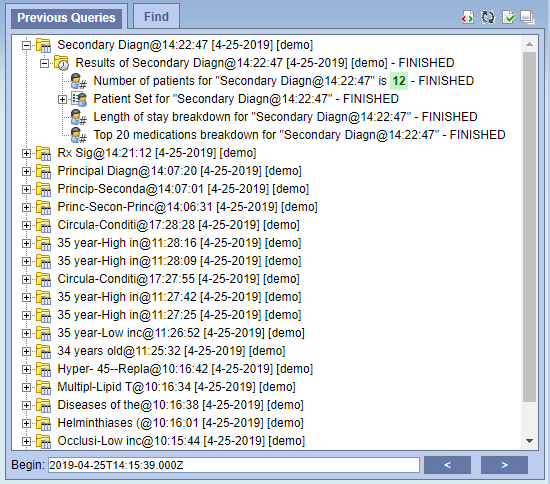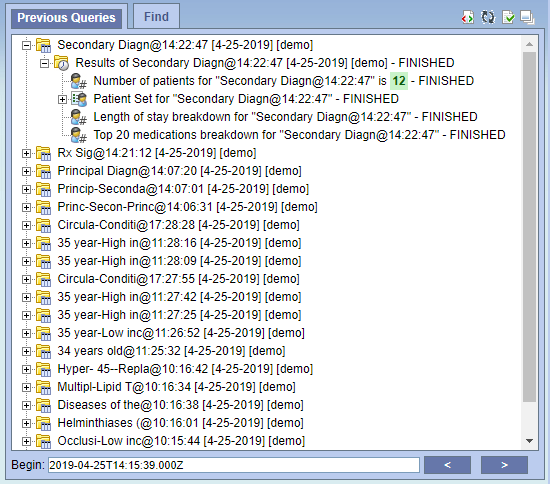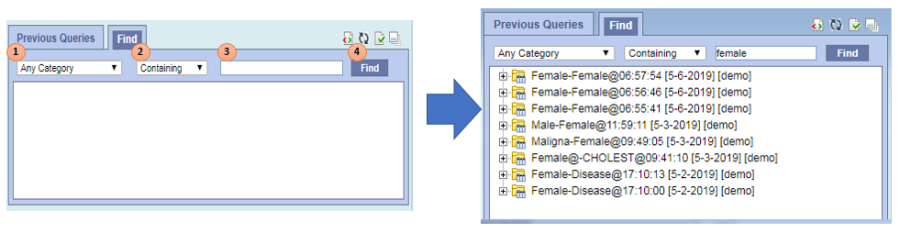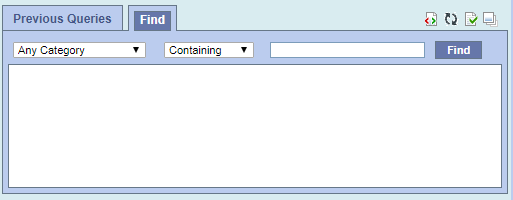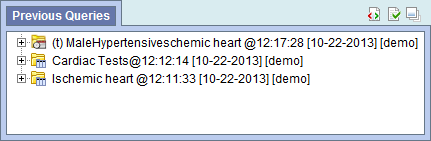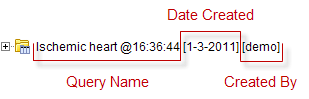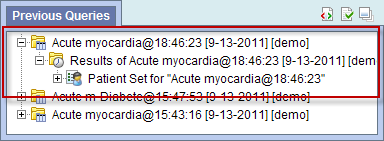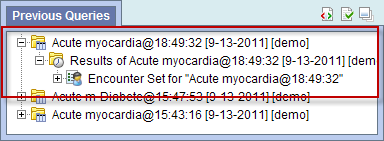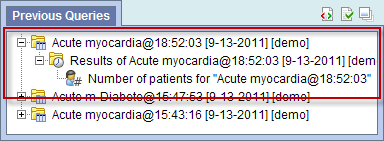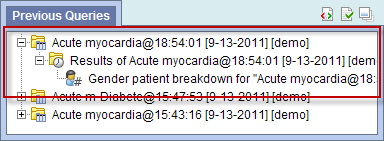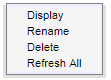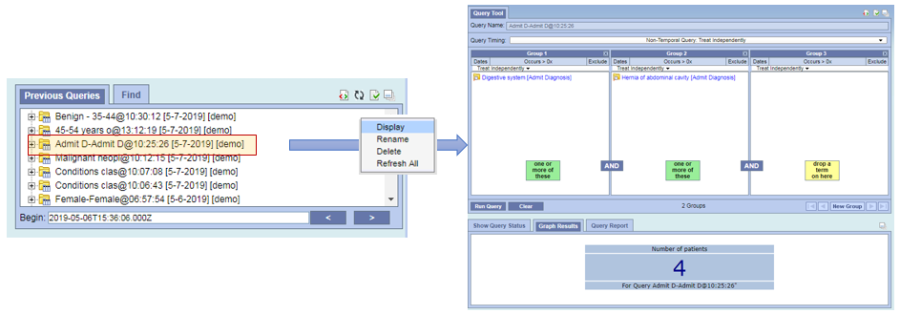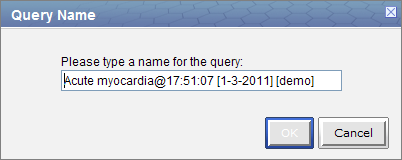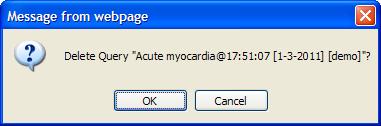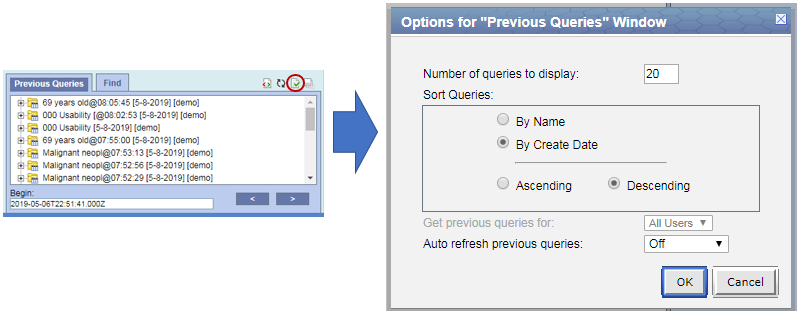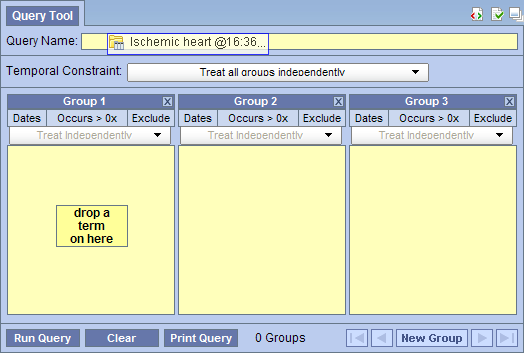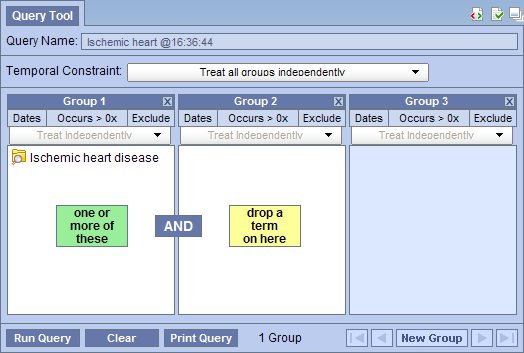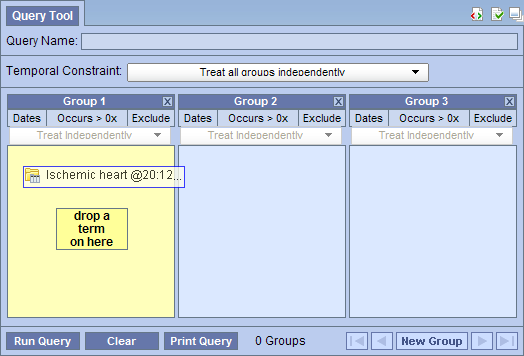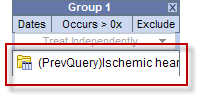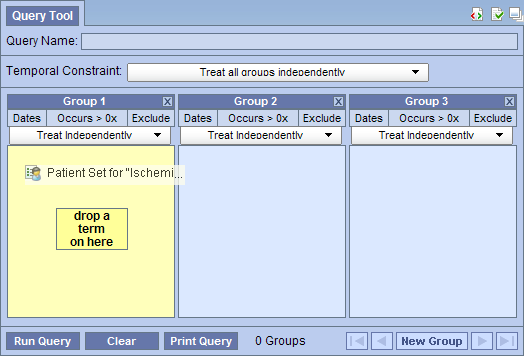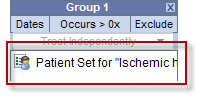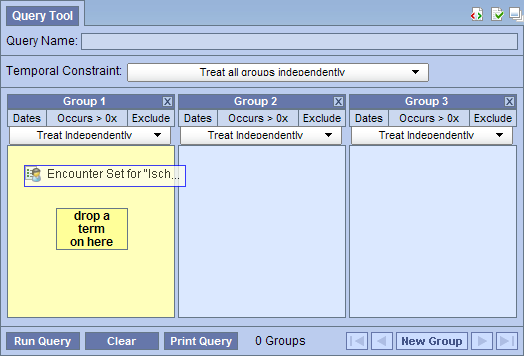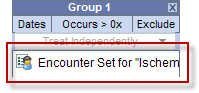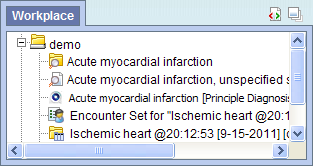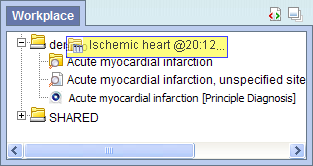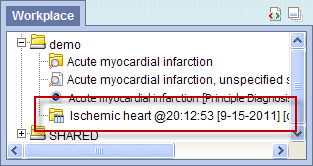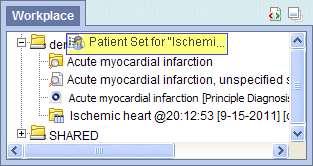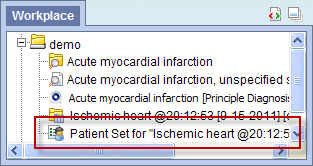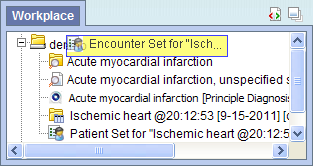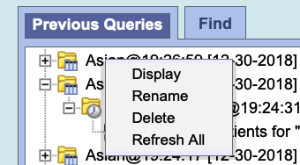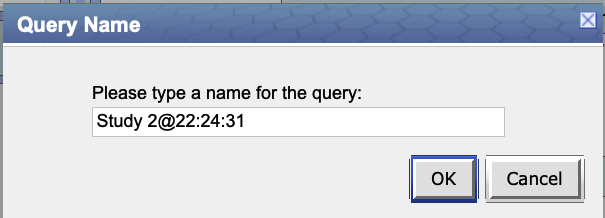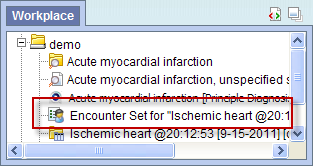Page History
Previous Queries
...
| Excerpt | ||||
|---|---|---|---|---|
View and search queries run by the user.
|
The 'Previous Queries' panel has 2 tabs. 'Previous Queries' tab, which lists all queries run by the user,
| Anchor | ||||
|---|---|---|---|---|
|
6.1 'Previous Queries' tab
The 'Previous Queries' tab displays queries run by a user, with the most recent ones listed first. Results associated with the query can also be viewed in this tab.
...
NOTE:
There are two types of queries that can be run in the i2b2 Web Client;
...
Both a standard i2b2 query (
...
)
...
and a Temporal
...
query (
...
...
) will appear in the 'Previous
...
For more detailed information on the distinction of these two types of queries please see the Query Tool help.
Layout of the Previous Query View
...
Queries.' Please see 3. 'Query Tool' for query types.
6.2 Find tab
The 'Find' tab provides previous query search interface. In the first combo box ( ), users can select one of the search options; search from the 'Previous Query Name', 'Previous Result Type', 'Patient Number', or any of the above categories. The second combo box ( ) allows users to set the input keyword match options; 'Containing', 'Exact', 'Starting with', or 'Ending with'. It returns the search results in the same format as 'Previous Queries' tab display.
1. Select a search option ( )
2. Select a keyword match option ( )
3. Enter a search keyword in the input box ( )
4. Press 'Find' button
| Anchor | ||||
|---|---|---|---|---|
|
6.3 Layout of a Previous Query Display
| Anchor | ||||
|---|---|---|---|---|
|
A previous query ( / ) is created when a query is run from
...
the 'Query Tool
...
'. These previous queries can be used to run new queries or to easily populate other
...
panels.
...
The query in the
...
'Previous Queries' panel is comprised of multiple hierarchical levels that can be seen by expanding each level of the tree. These levels are outlined below.
6.3.1 Previous Query Name
| Anchor | ||||
|---|---|---|---|---|
|
The name of the previous query is the top level of the hierarchal tree and is comprised of these three components.
...
- Query Name - the name given at the time the query was created. The default name contains an abbreviated description and the time the query was run.
- Date - the date the query was created.
- User Id - the user who created (ran) the query.
Results Folder
...
6.3.2 Results Folder
| Anchor | ||||
|---|---|---|---|---|
|
The Results folder ( ) contains the results of the query. To see the query results simply expand the folder by clicking on
...
the plus sign (
...
)
...
located next to the result name.
6.3.2.1 Results
| Anchor | ||||
|---|---|---|---|---|
|
The results associated with
...
a previous query
...
are determined by
...
the query result type(s)
...
that are selected when the query is run in
...
the 'Query Tool
...
'.
...
6.3.2.1.1 Patient Set
...
| Anchor | ||||
|---|---|---|---|---|
|
The Patient set (
...
)
...
appears if Patient set
...
or Timeline
...
was checked at the time the query was run. The set contains all the patients who met the defined search criteria.
...
6.3.2.1.2 Encounter Set
...
| Anchor | ||||
|---|---|---|---|---|
|
The Encounter Set (
...
)
...
appears if Encounter set
...
was checked at the time the query was run. The set contains all the patients whose encounters met the defined search criteria.
...
...
6.3.2.1.3 Number of Patients
...
| Anchor | ||||
|---|---|---|---|---|
|
The Number of Patients (
...
)
...
appears if Number of Patients
...
was checked at the time the query was run. The results are a total count for those patients who met the defined criteria.
...
Gender Patient Breakdown
The Gender patient breakdown () appears if Gender patient breakdown was checked at the time the query was run. The results are a breakdown by gender for those patient who met the defined criteria.
Vital Status Patient Breakdown
...
6.3.2.1.4 Breakdown
| Anchor | ||||
|---|---|---|---|---|
|
The breakdown ( ) appears if Gender / Vital Status / Race / Age patient breakdown was checked at the time the query was run. The results are a breakdown by gender / vital status / race /age for those
...
patients who met the defined criteria.
Race Patient Breakdown
The Race patient breakdown () appears if Race patient breakdown was checked at the time the query was run. The results are a breakdown by race for those patient who met the defined criteria.
Age Patient Breakdown
The Age patient breakdown () appears if Age patient breakdown was checked at the time the query was run. The results are a breakdown by age for those patient who met the defined criteria.
Navigation
6.4 Navigation
| Anchor | ||||
|---|---|---|---|---|
|
6.4.1 Menu
Using the mouse right click on the 'Previous Queries' panel, users can open the Previous Queries Menu. 'Display,' 'Rename,' 'Delete' options act on the selected, or mouse hovered previous query. When the menu is called from a blank space, those menu options are applied to the previous target query.
6.4.1.1 Display
| Anchor | ||||
|---|---|---|---|---|
|
Users can see a previous query information by selecting Display from the popup menu. It loads its query name, the query design, and the results in the 'Query Tool' panel.
- Using the right mouse button, click on the Previous Query to be renamed.
- A pop-up menu will open.
- Select Display from the menu.
- The rename query dialog box will open.
6.4.1.2 Rename a Previous Query
Users can rename a previous query from the list by
...
selecting Rename
...
from the popup menu.
...
...
1. Using the right mouse button, click on
...
the Previous Query
...
to be renamed.
...
2. A pop-up menu will open.
- Select Rename from the list.
...
3. Select Rename from the menu.
4. The rename query dialog box will open.
...
...
5. Enter the new name of the previous query and click on
...
the OK button.
...
6. The previous query will now display in the view with the new name.
NOTE: |
...
6.4.1.3 Delete / Remove a Previous Query
| Anchor | ||||
|---|---|---|---|---|
|
Users can rename a previous query from the list by
...
selecting Delete
...
from the pop-up menu.
...
...
1. Using the right mouse button, click on
...
the Previous Query
...
to be deleted.
...
2. A pop-up menu will open.
- Select Delete from the list.
...
3. Select Delete from the menu.
4. A message box will open asking if you are sure you want to delete the query.
...
...
...
5. Click on the OK button
...
to delete the query
WARNING: |
...
6.4.1.4 Refresh the List
| Anchor | ||||
|---|---|---|---|---|
|
Users can refresh the list of previous queries from the list by
...
selecting Refresh All
...
from the pop-up menu.
...
1. Using the right mouse button, click on any of the previous queries in the list.
...
2. A pop-up menu will open.
...
3. Select Refresh All
...
from the
...
menu.
...
4. The list of previous queries and their status will be refreshed.
Options
6.4.2 Options
| Anchor | ||||
|---|---|---|---|---|
|
The third right top button panel ( , the red circle in the following image) in the 'Previous Queries' prompts an Options window. Users can define how many previous queries to display
...
, the order in which they will appear in the list
...
, and auto refresh setting.
6.4.2.1 Maximum to Display
6.4.2.1.1 Queries to Display
...
| Anchor | ||||
|---|---|---|---|---|
|
| Anchor | ||||
|---|---|---|---|---|
|
The Maximum number of queries to display
...
defines how many previous queries will be visible in
...
the 'Previous Queries'. Once the maximum number is reached the oldest query will no longer appear in the view.
...
TIP: |
...
' panel to save those previous queries that will be used often. In addition to being more convenient it will also prevent you from loosing a common query if the maximum number to display has been reached. |
Sort Queries
Sort by Create Date
...
6.4.2.2 Sort Queries
| Anchor | ||||
|---|---|---|---|---|
|
6.4.2.2.1 Sort by Name
Selecting to sort By Query Name will sort the queries in
...
the 'Previous Queries' alphabetically by the name of the query. Once you select to sort by
...
name, you need to define whether or not it will be in ascending or descending order.
Ascending:
...
queries are displayed in alphabetical order with the beginning of the alphabet at the beginning of the list. (A to Z)
Descending:
...
NOTE: Renaming a query will not affect the sort order as the date and time is stored with the previous query. |
Sort by Name
...
queries are displayed in alphabetical order with the beginning of the alphabet at the end of the list. (Z to A)
6.4.2.2.2 Sort by Create Date
| Anchor | ||||
|---|---|---|---|---|
|
Selecting to sort By Create Date will sort the queries in the 'Previous Queries' by the date and time the query was created. Once you select to sort by
...
the creation date, you need to define whether or not it will be in ascending or descending order.
Ascending:
...
displays the oldest query first.
Descending:
...
Using a Previous Query
This section describes how to use a previous query.
Draggable Items
displays the newest query first.
NOTE: |
6.4.2.3 Auto Refresh
| Anchor | ||||
|---|---|---|---|---|
|
NOTE: |
6.5 Using a Previous Query
6.5.1 Draggable Items
| Anchor | ||||
|---|---|---|---|---|
|
| Anchor | ||||
|---|---|---|---|---|
|
Different parts of the previous query can be dragged and dropped (copied) from
...
the 'Previous Queries' to other views in the i2b2 Web Client.
...
6.5.1.1 Previous Query
Associated with
...
each previous query (
...
/
...
)
...
are the items used to run the query, any constraints that were defined, and the results. A previous query can be added to other views by dragging the previous query name
...
from 'Previous Queries' to one of the following views.
- 'Query Tool
...
- '; drop in
...
- the panel
...
- or Query Name.
- 'Workplace
...
- ' panel;
...
- drop in
...
- a user
...
- or shared folder
6.5.1.2 Patient Set
A specific set of patients can be added to other views by dragging
...
the Patient set (
...
)
...
from 'Previous Queries' to one of the following views.
- 'Query Tool
...
- '; drop in
...
- the panel.
- 'Workplace
...
- ' panel;
...
- drop in
...
- a user
...
- or shared folder
6.5.1.3 Encounter Set
A specific set of encounters (visit list) can be added to other views by dragging
...
the Encounter Set (
...
)
...
from 'Previous Queries' to one of the following views.
- 'Query Tool
...
- ';drop in
...
- the panel.
- 'Workplace
...
- ' panel;
...
- drop in
...
- a user
...
- or shared folder
- or shared folder
6.5.2 Add to 'Query Tool
...
'
| Anchor | ||||
|---|---|---|---|---|
|
The 'Query Tool
...
' is designed to simplify the process of retrieving information from the database associated to the i2b2 Web Client.
...
Within
...
the 'Previous Queries' there are several items that can be used in the 'Query Tool
...
' to run a query. The following sections explain how to add the previous query, patient set and encounter set to the 'Query Tool
...
'.
6.5.2.1 Add Previous Query to 'Query Tool
...
'
| Anchor | ||||
|---|---|---|---|---|
|
Within the 'Query Tool
...
', a previous query can be added to one of the following two locations.
Query Name field | The items and constraints from the original query will be used to create a new query. This information can be edited to make a new query or can be used as is to run the query again. |
Panel (Group) | Used within a new query (query-in-query). The information associated with the previous query can not be edited. Add additional search criteria (items) to be used in the new query. |
...
6.5.2.1.1 Add Previous Query to the Query Name (New Query)
...
...
| Anchor | ||||
|---|---|---|---|---|
|
1. Highlight the previous query (
...
/
...
)
...
by clicking on the name of the query.
While holding
...
the left mouse button
...
down, drag the item to
...
the 'Query Tool
...
'.
2. Drop the item into
...
the Query Name field.
...
...
...
3. The item(s) associated with the previous query will display in the appropriate group(s), the name of the query will appear
...
at Query Name, and any constraints that were defined when the original query was run will now default with the new query.
...
NOTE: |
...
6.5.2.1.2 Add Previous Query to the Query Name (Query-in-Query)
...
...
| Anchor | ||||
|---|---|---|---|---|
|
1. Highlight the previous query (
...
/
...
)
...
by clicking on the name of the query.
While holding
...
the left mouse button
...
down, drag the item to
...
the 'Query Tool
...
'.
2. Drop the item into
...
the Query Name field.
...
3. The previous query will now display in the panel for Group 1.
...
...
6.5.2.2 Add Patient Set to the 'Query Tool
...
'
| Anchor | ||||
|---|---|---|---|---|
|
1. Click on the plus
...
sign (
...
)
...
next to the name of the previous query that contains the patient set.
...
2. Click on the plus
...
sign (
...
)
...
next to the results folder.
...
3. Highlight the Patient set(
...
)
...
by clicking on its name.
While holding
...
the left mouse button
...
down, drag the item over to
...
the 'Query Tool
...
'
4. Drop the item into the
...
panel labeled Group 1.
...
...
5. The item will now display in the panel for Group 1.
...
...
6.5.2.3 Add Encounter Set to the 'Query Tool
...
'
...
| Anchor | ||||
|---|---|---|---|---|
|
1. Click on the plus
...
sign (
...
)
...
next to the name of the previous query that contains the encounter set.
...
2. Click on the plus
...
sign (
...
)
...
next to the results folder.
...
3. Highlight the Encounter set(
...
)
...
by clicking on its name.
While holding
...
the left mouse button
...
down, drag the item over to
...
the 'Query Tool
...
'
...
4. Drop the item into the
...
panel labeled Group 1.
...
...
...
5. The item will now display in the panel for Group 1.
...
...
6.5.3 Add to 'Workplace
...
' panel
| Anchor | ||||
|---|---|---|---|---|
|
Information in the workplace is related to the most common concepts and queries that an individual uses and in essence becomes their personal workplace.
...
...
6.5.3.1 Add Previous Query to 'Workplace
...
' Panel
| Anchor | ||||
|---|---|---|---|---|
|
1. Highlight the previous query (
...
/
...
)
...
by clicking on the name of the query.
...
2. While holding
...
the left mouse button
...
down, drag the previous query name to
...
the 'Workplace
...
' panel.
...
3. Drop the previous query into either your workplace folder or the shared folder.
...
...
4. The previous query will now appear in the workplace with the same name.
...
...
...
6.5.3.2 Add Patient Set to 'Workplace
...
' panel
| Anchor | ||||
|---|---|---|---|---|
|
1. Click on the plus
...
sign (
...
)
...
next to the name of the previous query that contains the patient set.
...
2. Click on the plus
...
sign (
...
)
...
next to the results folder.
...
3. Highlight the Patient set(
...
)
...
by clicking on its name.
...
4. While holding
...
the left mouse button
...
down, drag
...
the Patient set
...
to the 'Workplace' panel.
...
5. Drop the Patient set into either your workplace folder or the shared folder.
...
...
...
6. The Patient set will now appear in the workplace.
...
...
6.5.3.3 Add Encounter Set to 'Workplace
...
' panel
1. Click on the plus
...
sign (
...
)
...
next to the name of the previous query that contains the encounter set.
...
2. Click on the plus
...
sign (
...
)
...
next to the results folder.
...
3. Highlight the Encounter Set(
...
)
...
by clicking on its name.
...
4. While holding
...
the left mouse button
...
down, drag
...
the Encounter set
...
to the 'Workplace' panel.
...
5. Drop the encounter set into either your workplace folder or the shared folder.
...
...
...
6. The encounter set will now appear in the workplace.
...
- Query name: previous query name is formatted as query name[Date][User ID] the name given at the time the query was created.
- Query name: the name given at the time the query was created. The default name contains an abbreviated description and the time the query was run.
- Default name format: query description@Time
- Date: the date the query was created.
- User ID: the user who created (ran) the query
- The default name contains an abbreviated description, the time the query was run query, and the user name that ran the query.
- Query name: the name given at the time the query was created. The default name contains an abbreviated description and the time the query was run.
- Query status:
- Finished
- Processing?
- Results:
- Number of patients
- Patient set
- Encounter set
- Breakdown
- Gender Patient Breakdown
- Vital Status Patient Breakdown
- Race Patient Breakdown
- Age Patient Breakdown
- Vital Status Patient Breakdown