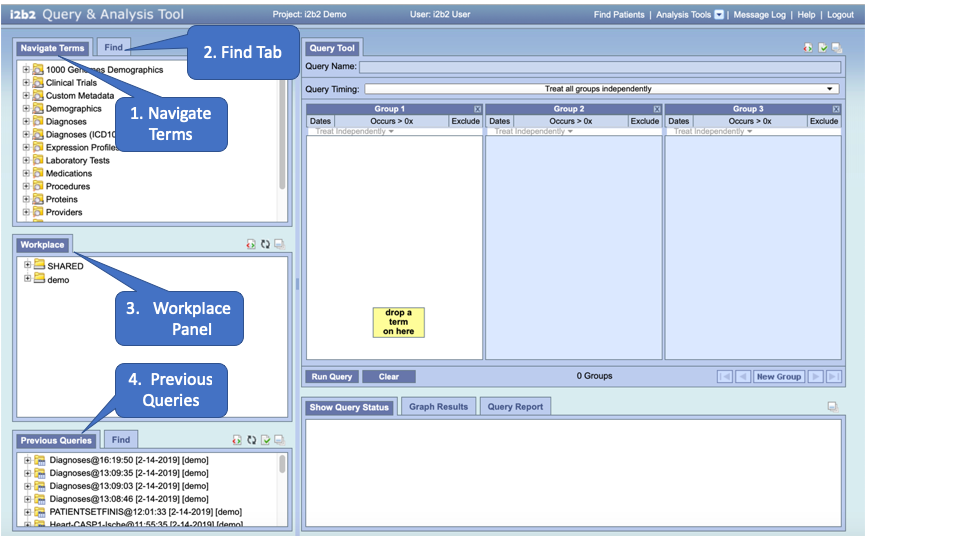Page History
| Example Box | ||||||||||
|---|---|---|---|---|---|---|---|---|---|---|
| ||||||||||
Quick Links
|
This section describes how to search for a term (Find Terms View - #2 in the future using one of the two available methods: (1) Search by Name and (2) Search by Code.
...
| show-icon | false |
|---|
...
...
| Table of Contents | ||
|---|---|---|
|
Regardless of whether you are searching by name or by code, the first step in entering the search criteria is defining a qualifier. The first field is the “qualifier” and it is a drop-down list with four options:
. "Containing" is the default.
- Starting with: The results returned will contain only those terms whose name or code begins with the text entered in the search box.
...
- Containing: The results returned will be those terms whose name or code ends with the text entered in the search box. This is the default.
NOTE: This search will return the broadest range of results. |
...
NOTE: This search will return the narrowest range of results. |
Search by Name
The method of searching by the name is exactly what it sounds like; you can search for a concept by its name.
...
Click on the drop-down arrow located in the qualifier field.
Select Starting with from the drop-down list.
In the text box enter the text for the term you are searching on.
To narrow your search to a particular category, click on the drop-down arrow in the category selection box. Otherwise, accept the default of Any Category.
Click on the Find button. -->
The results will be displayed in the results section.
Search Using "Ending with"
Select Ending with from the drop-down list.
In the text box enter the text for the term you are searching on.
To narrow your search to a particular category, click on the drop-down arrow in the category selection box. Otherwise, accept the default of Any Category.
Click on the Find button.
The results will be displayed in the results section.
...
Search Using "Containing"
...
Select Containing from the drop-down list.
...
To narrow your search to a particular category, click on the drop-down arrow in the category selection box. Otherwise, accept the default of Any Category.
Click on the Find button.
The results will be displayed in the results section.
Search Using "Exact"
Select Exact from the drop-down list.
In the text box enter the text for the term you are searching on.
To narrow your search to a particular category, click on the drop-down arrow in the category selection box. Otherwise, accept the default of Any Category.
Click on the Find button.
...
The results will be displayed in the results section.
Search by Code
Some of the concepts have a standard code associated with them. This code can be used to search for a specific concept or a grouping of concepts.
...
In the text box enter the code for the term you are searching on.
Click on the drop-down arrow located in the coding system selection field.
Select LOINC from the drop-down list.
Click on the Find button.
...
The results will be displayed in the results section.
i2b2 allows the use of many of the standard coding systems.
...
| Example Box | ||||||||
|---|---|---|---|---|---|---|---|---|
| ||||||||
|