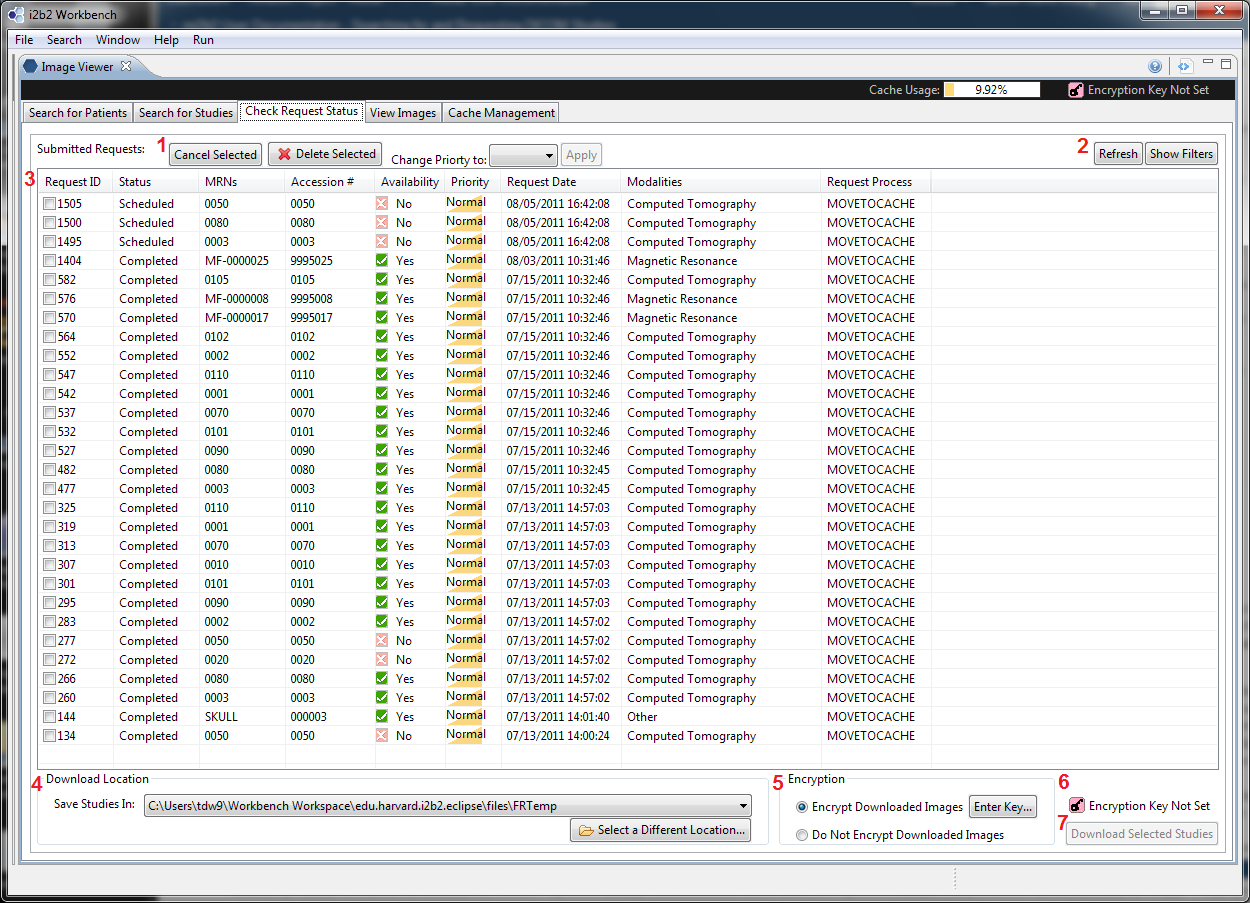...
View Request Status
Users are transitioned to Tab 3 after selecting "Request Selected Studies" from Tab 2 or by clicking on the tab directlyAfter submitting studies to be transferred from PACS to mi2b2 repository in Search for Studies tab, a notification pops up to invite users to go to the Request Log tab. This tab allows users to view the progress of all submitted requests. Since this tab does not periodically check with the mi2b2 server for the latest statuses, users are encourage to visit this tab often or click on the "Refresh" button to get the most recent statuses.
Below is a screenshot of the mi2b2 client's Tab 35. The table shows all requests that have been submitted to the mi2b2 server and their statuses. Users can see what requests have been fulfilled completed and ready for download, and which ones are still being processed.
...
When a request is Scheduled, users can adjust the priority (column 6) of ongoing requests. mi2b2 server will fulfill requests with higher priority first, and lower priority last. However, this priority has no effect on PACS availability, nor how soon PACS can deliver the studies to the mi2b2 server.
Finally, availability (column 5) shows if the study associated with a request is available for download. That is, the request has completed, and the study is already in the mi2b2 server cache.
...
Request Log UI Layout
| Section |
|---|
| Column |
|---|
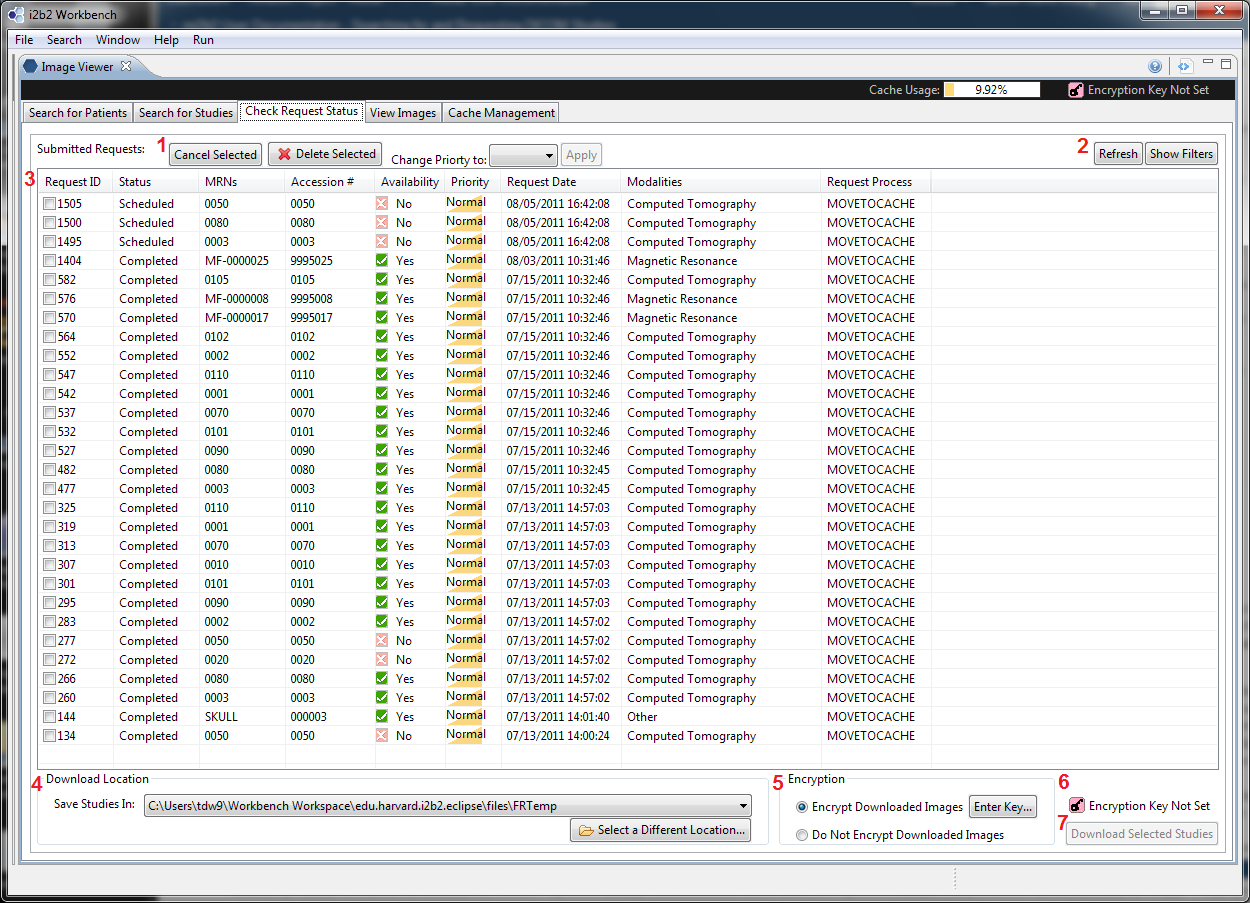
|
| Column |
|---|
1. (Managing Requests) Users can cancel any ongoing requests using the "Cancel Selected" button. Canceled requests have the status Canceled. Users can also delete any requests using the "Delete Selected" button. By selecting a priority and click on "Apply", users can change the priority of requests to High/Normal/Low. Normal is the default priority.
2. (Managing Table Contents) Users can use the "Refresh" button to get the latest version of this table. Users can toggle the filter UI by using the "Show Filters" button.
3. (Request Table) This table shows all the requests that have been submitted to the mi2b2 server.
4. (Download Location) Users can select where to store the downloaded studies using the dropdown box and the button to browse for a new location.
5. (Encryption) Users can select whether to encrypt downloaded studies. The default value is to use encryption, however, if the download location conforms to the data safety and confidentiality policies outlined in each individual user's approved IRB, users may choose to not encrypt the downloaded studies. On how to configure encryption options, please see Configuring Download Settings. For technical details on encryption, please see the section on Encryption.
6. (Encryption Indicator) This indicator shows whether a download action can be performed. When it is red, the download button is disabled. When it is green, the download button is enabled. The indicator will show green only if (1) Encryption is selected, and an encryption key is supplied, or (2) User oped to use no encryption.
7. (Download Selected Studies) Users can select this button to download the selected studies to the download location using any encryption settings that has been specified. |
|
...