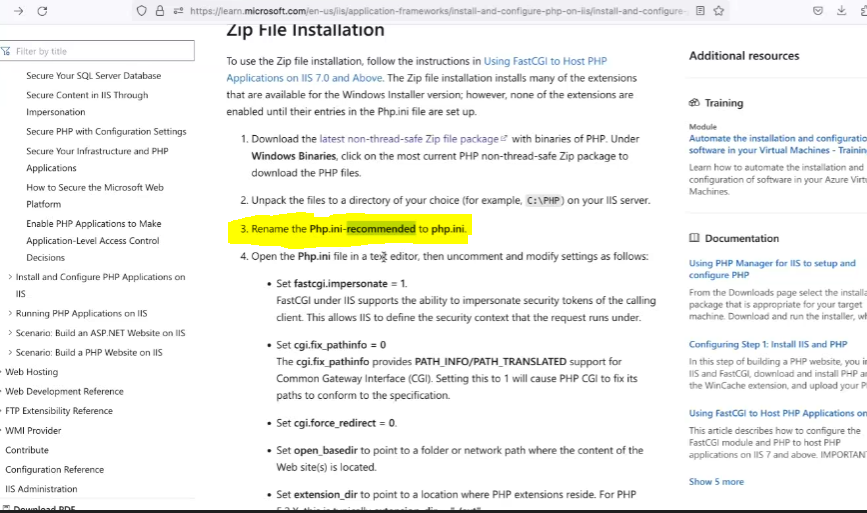Starting from release 1.8.0, full PHP install is no longer supported by Microsoft's Web Platform Installer as the extensions are not included by default. For this reason, install PHP using the Zip file installation processinstall. The installation steps are as below.
...
| Info |
|---|
Make sure to select the link for non-thread-safe zip file for the install. |
| indent |
|---|
|
2. Download the zip file underVC15 underVC15 & VS16 VS16 Non Thread Safe section. Once the download has finished go to the location in which you downloaded the file. and start the installation process, extract the files to directory on your IIS server. (for example, C:\PHP) |
| Info |
|---|
The VC15 and VS16 PHP builds require to have that the Visual C++ Redistributable for Visual Studio 2015-2019 x64 or x86 be installed. Make sure you have the install. |
| indent |
|---|
|
| indent |
|---|
|
3. Under the Select roles, check the Web Server (IIS)  Image Removed Image Removed
|
| indent |
|---|
|
4. Under the Select role services, check the CGI selection  Image Removed Image Removed
|
4. Once the PHP installation is complete, rename the Php-ini-recommended files are extracted, copy the php.ini-production file to php.ini which is the production version
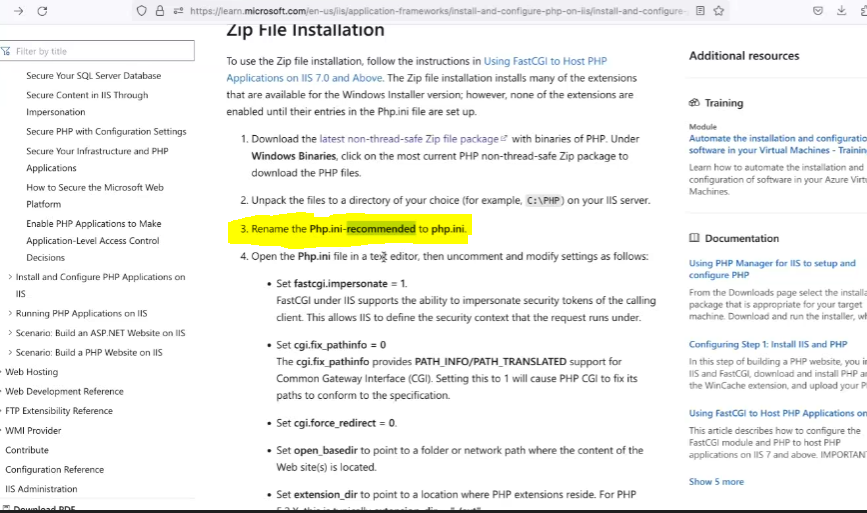 Image Removed Image Removed Image Added Image Added
|
| indent |
|---|
|
4. Edit the php.ini file to set the parameters for fastcgi.impersonate =1 cgi.fix_pathinfo=0 cgi.force_redirect =0 open_basedir=c:\inetpub\wwroot

Configuring IIS for PHPConfigure IIS server for PHP integration as below. | indent |
|---|
| 6. Under the Select roles, check the Web Server (IIS)
 Image Added Image Added
|
| indent |
|---|
| 7. Under the Select role services, check the CGI selection
 Image Added Image Added
|
|