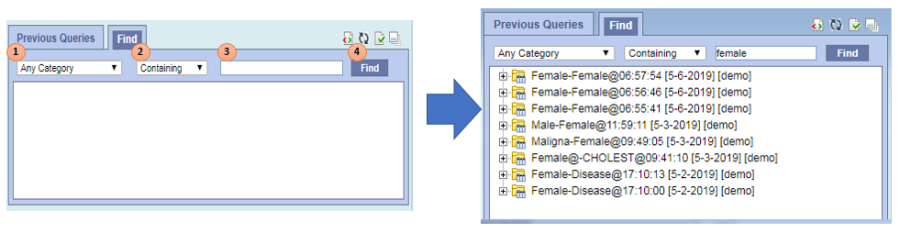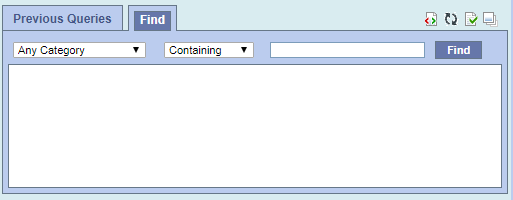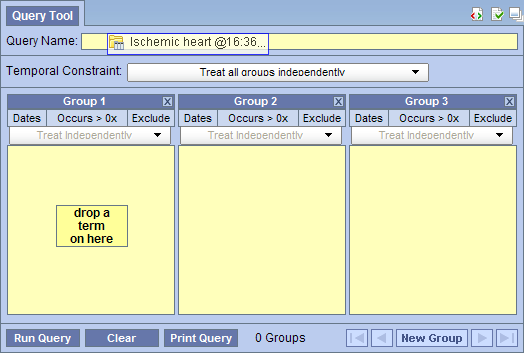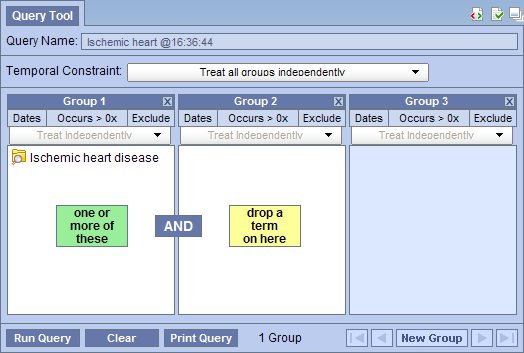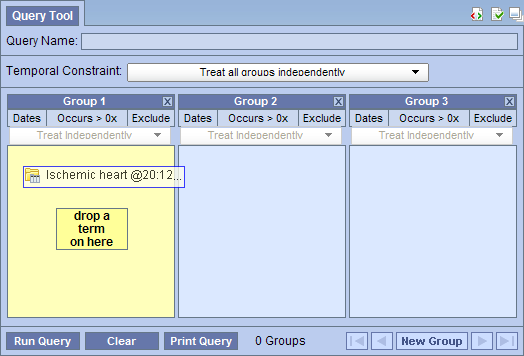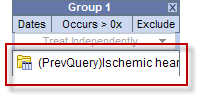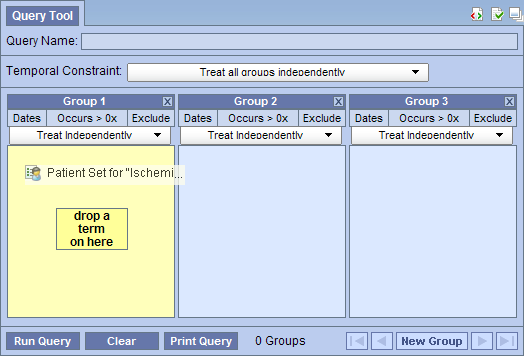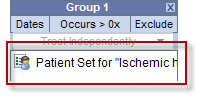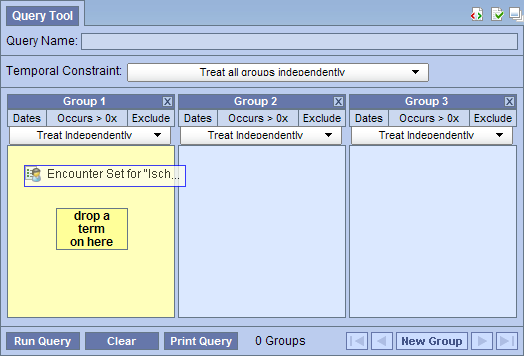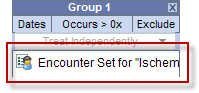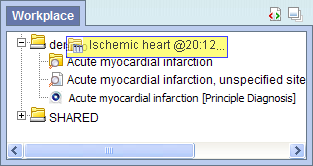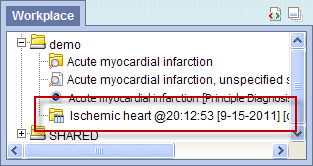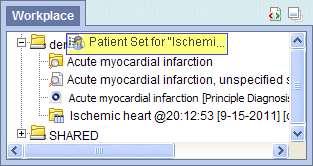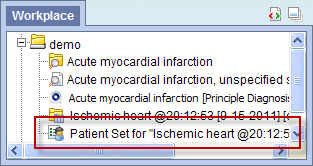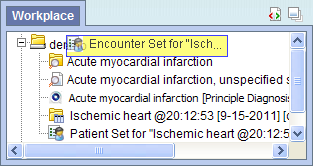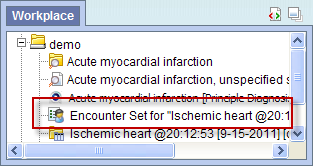Page History
...
The 'Find' tab provides previous query search interface. In the first combo box ( ), users can select one of the search options; search from the 'Previous Query Name', 'Previous Result Type', 'Patient Number', or any of the above categories. The second combo box ( ) allows users to set the input keyword match options; 'Containing', 'Exact', 'Starting with', or 'Ending with'. It returns the search results in the same format as 'Previous Queries' tab display.
1. Select a search option ( )
2. Select a keyword match option ( )
3. Enter a search keyword in the input box ( )
4. Press 'Find' button
| Anchor | ||||
|---|---|---|---|---|
|
| Anchor | ||||
|---|---|---|---|---|
|
...
Associated with each previous query ( / ) are the items used to run the query, any constraints that were defined, and the results. A previous query can be added to other views by dragging the previous query name from 'Previous Queries' to one of the following views.
'Query Tool'; drop in the panel or Query Name.
- 'Workplace' panel; drop in a user or shared folder
Patient Set
A specific set of patients can be added to other views by dragging the Patient set ( ) from 'Previous Queries' to one of the following views.
'Query Tool'; drop in the panel.
- 'Workplace' panel; drop in a user or shared folder
Encounter Set
A specific set of encounters (visit list) can be added to other views by dragging the Encounter Set ( ) from 'Previous Queries' to one of the following views.
'Query Tool'; drop in the panel.
- 'Workplace' panel; drop in a user or shared folder
| Anchor | ||||
|---|---|---|---|---|
|
...
| Anchor | ||||
|---|---|---|---|---|
|
1. Highlight the previous query ( / ) by clicking on the name of the query.
While holding the left mouse button down, drag the item to the 'Query Tool'.
2. Drop the item into the Query Name field.
3. The item(s) associated with the previous query will display in the appropriate group(s), the name of the query will appear at Query Name, and any constraints that were defined when the original query was run will now default with the new query.
NOTE: |
...
| Anchor | ||||
|---|---|---|---|---|
|
1. Highlight the previous query ( / ) by clicking on the name of the query.
While holding the left mouse button down, drag the item to the 'Query Tool'.
2. Drop the item into the Query Name field.
3. The previous query will now display in the panel for Group 1.
| Anchor | ||||
|---|---|---|---|---|
|
1. Click on the plus sign ( ) next to the name of the previous query that contains the patient set.
...
2. Click on the plus sign () next to the results folder.
...
3. Highlight the Patient set
...
() by clicking on its name.
While holding the left mouse button down, drag the item over to the 'Query Tool'
4. Drop the item into the panel labeled Group 1.
...
5. The item will now display in the panel for Group 1.
...
| Anchor | ||||
|---|---|---|---|---|
|
...
1. Click on the plus sign ( ) next to the name of the previous query that contains the encounter set.
...
2. Click on the plus sign () next to the results folder.
...
3. Highlight the Encounter set
...
() by clicking on its name.
While holding the left mouse button down, drag the item over to the 'Query Tool'
...
4. Drop the item into the panel labeled Group 1.
...
5. The item will now display in the panel for Group 1.
...
| Anchor | ||||
|---|---|---|---|---|
|
...
| Anchor | ||||
|---|---|---|---|---|
|
...
1. Highlight the previous query ( / ) by clicking on the name of the query.
...
2. While holding the left mouse button down, drag the previous query name to the 'Workplace' panel.
...
3. Drop the previous query into either your workplace folder or the shared folder.
...
4. The previous query will now appear in the workplace with the same name.
...
| Anchor | ||||
|---|---|---|---|---|
|
...
1. Click on the plus sign ( ) next to the name of the previous query that contains the patient set.
...
2. Click on the plus sign () next to the results folder.
...
3. Highlight the Patient set
...
() by clicking on its name.
...
4. While holding the left mouse button down, drag the Patient set to the 'Workplace' panel.
...
5. Drop the Patient set into either your workplace folder or the shared folder.
...
...
6. The Patient set will now appear in the workplace.
...
Add Encounter Set to 'Workplace' panel
...
1. Click on the plus sign ( ) next to the name of the previous query that contains the encounter set.
...
2. Click on the plus sign () next to the results folder.
...
3. Highlight the Encounter Set
...
() by clicking on its name.
...
4. While holding the left mouse button down, drag the Encounter set to the 'Workplace' panel.
...
5. Drop the encounter set into either your workplace folder or the shared folder.
...
...
6. The encounter set will now appear in the workplace.
...